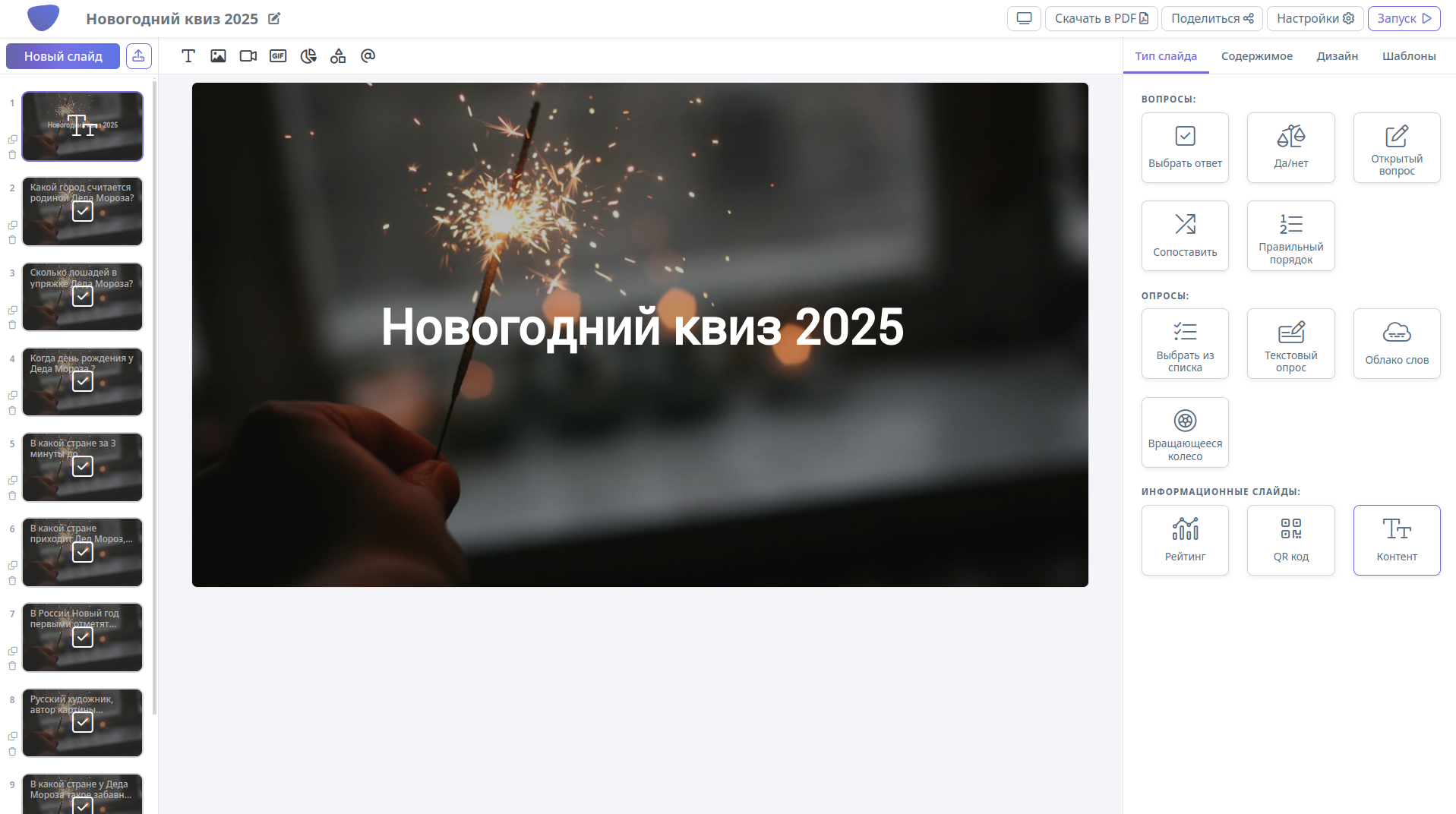16 октября в 10:15
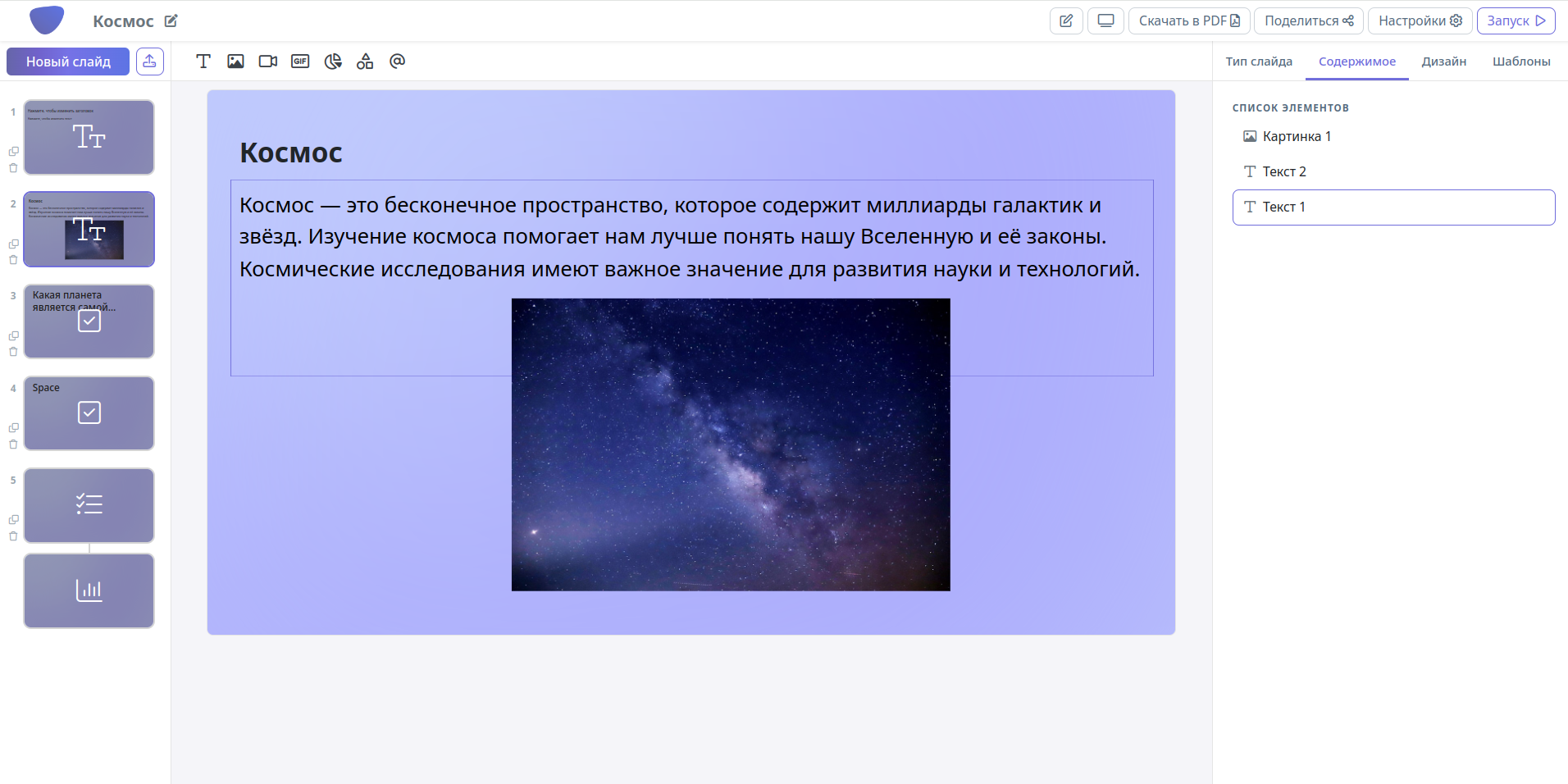
Недавно Дарий Халитов, вице-президент по информационным технологиям «Ростелекома», рассказал, что в России могут частично заблокировать Google и его сервисы. Похожая практика уже используется для YouTube и Discord.
Если Гугл заблокируют, в России станет сложнее создавать онлайн-презентации. Кроме того, уже возникают сложности с покупкой Microsoft Office 365 и PowerPoint, Хорошая новость: у россиян уже есть удобный отечественный аналог Google Презентаций и PowerPoint — DiaСlass. Рассмотрим его подробнее.
DiaСlass — это конструктор, в котором создают классические и интерактивные онлайн-презентации. Классические похожи на те, что делают в стандартной программе Microsoft PowerPoint (Поверпоинт). А в интерактивные добавляют тесты, опросы, задания, чтобы получить обратную связь от клиентов или учащихся.
Обучающие материалы намного лучше усваиваются, когда информацию не просто читаешь, но и взаимодействуешь с ней. Для этих целей создали DiaСlass. Попробовать его стоит по нескольким причинам.
Готовый продукт можно скачать в PDF или показать слушателям онлайн. Приглашают на трансляцию по ссылке и через QR-код.
В первую очередь надо понять, зачем нужна презентация. От цели зависит содержание слайдов. Например, учителя стараются сделать показ интересным и понятным. Маркетологи привлекательным и легким для восприятия.
Для создания онлайн-презентации потребуется:
1. Зарегистрироваться на сайте https://diaclass.ru.
2. Создать презентацию.
3. Оформить слайды.
4. Настроить презентацию.
Рассмотрим каждый пункт подробнее и со скриншотами.
Регистрация проходит быстро. Предстоит указать электронную почту. На нее придет письмо для подтверждения адреса. Другой способ — авторизация через учетные записи во «ВКонтакте» и «Яндексе».
Теперь покажем регистрацию нагляднее. Чтобы зарегистрироваться на сайте DiaСlass, понадобится:
1. Открыть сайт и кликнуть на кнопку «Регистрация» в правом верхнем углу.
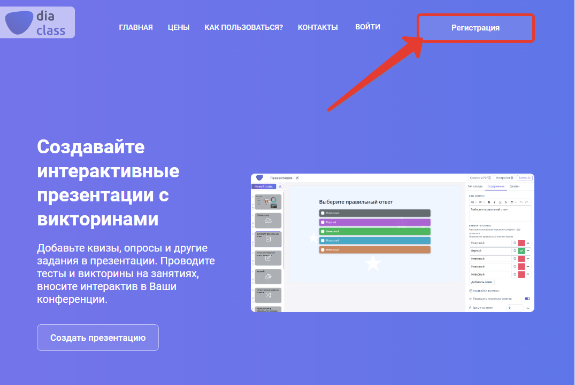
2. Ввести имя, адрес электронной почты или авторизоваться через учетную запись «ВКонтакте», «Яндекса».
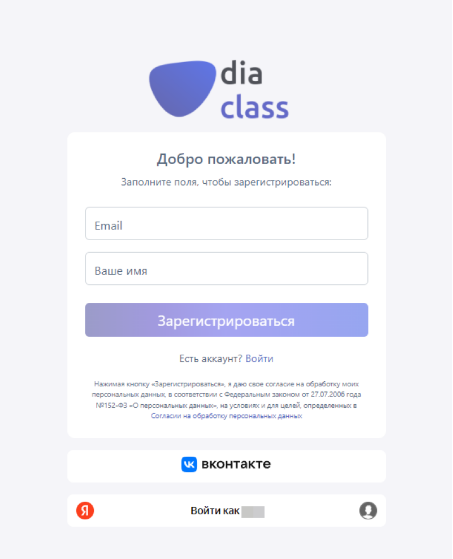
3. Перейти по ссылке в письме, нажав «Подтвердить Email».
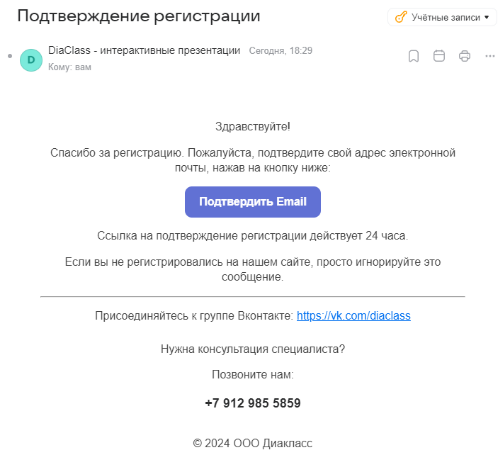
4. Придумать пароль.
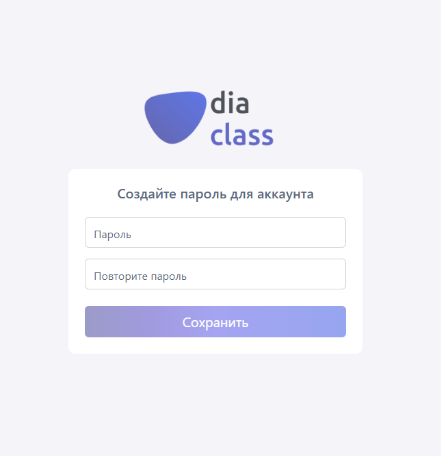
Готово, если регистрация прошла успешно, откроется такая страница.
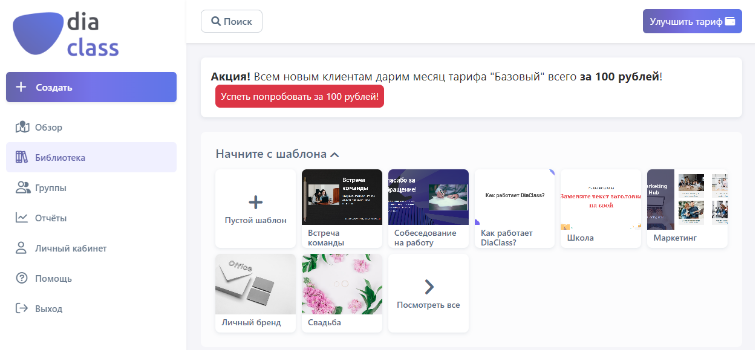
После авторизации в аккаунте открывается главная страница сайта. В левой части видно 8 опций: «Создать», «Обзор», «Библиотека», «Группы», «Отчеты», «Личный кабинет», «Помощь», «Выход».
Во вкладке «Обзор» размещены примеры и шаблоны презентаций. В «Библиотеке» отображается история пользователя. Остальные вкладки пока не нужны.
Чтобы продолжить создание онлайн-презентации, нужно:
1. Кликнуть на кнопку «Создать» в левой части экрана.

2. Продолжить, щелкнув «Далее». На бесплатном тарифе доступна только публичная презентация, которая видна всем.
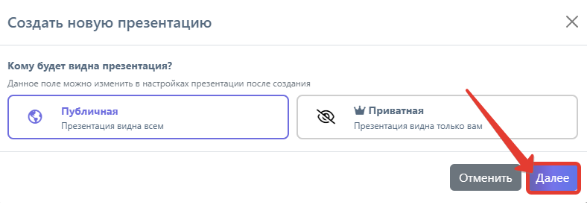
3. Придумать название и кликнуть «Создать».
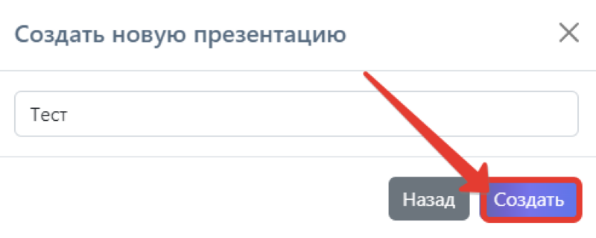
Готово! Презентация создана, можно переходить к оформлению слайдов. В тарифе «Минимум» доступно не более 2 проектов.
В открывшемся окне можно создать слайды для показа. В бесплатном режиме доступно 5 штук. Чтобы создать слайд, нужно кликнуть по кнопке «Новый слайд».
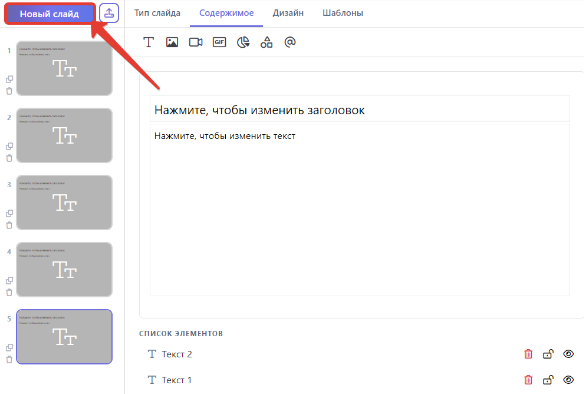
После создания слайдов нужно их оформить: добавить заголовок, иллюстрацию, текст. Можно написать вручную или применить шаблон. Сделаем последнее. Для этого потребуется:
1. Переключиться во вкладку «Шаблоны» справа.
2. Выбрать любую категорию внизу, например, «Работа».
3. Кликнуть на понравившийся шаблон.
Готово, шаблон применен к выделенному слайду. Остается его отредактировать для своих целей. Например, так.

На слайды можно прикрепить картинку или видео. Рассмотрим последнее, оформив 2 слайд. Нужно сделать следующее:
1. Выделить слайд щелчком мыши.
2. Кликнуть по иконке со значком камеры вверху.
3. Найти подходящее видео и вставить ссылку на него. Работает только с Vimeo, YouTube, Rutube.
Поскольку YouTube у многих открывается плохо, возьмем видео c Rutube. Получилось так.

Чтобы вставить картинку, нужно кликнуть на значок слева от камеры. Откроется Фото сток. Здесь можно найти подходящую фотографию по поисковому запросу.
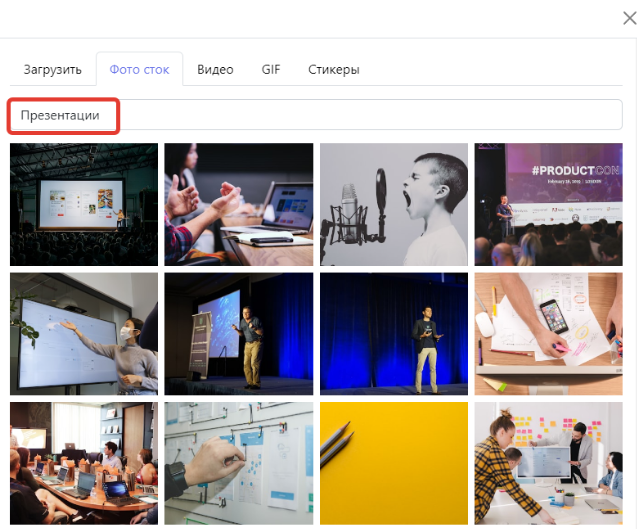
Между слайдами можно делать опросы, чтобы слушатели не скучали. Также это полезно для автора, чтобы улучшить презентацию.
Чтобы создать опрос, потребуется:
1. Перейти во вкладку «Тип слайда».
2. Выбрать вид опроса в соответствующем блоке. Например, «Выбрать из списка».
3. Придумать вопрос и варианты ответов к нему в поля слева. Также можно добавить варианты или настроить время ответа. По умолчанию там стоит 30 секунд.
Можно поменять текст, шрифт, размер и количество блоков. Получается так.
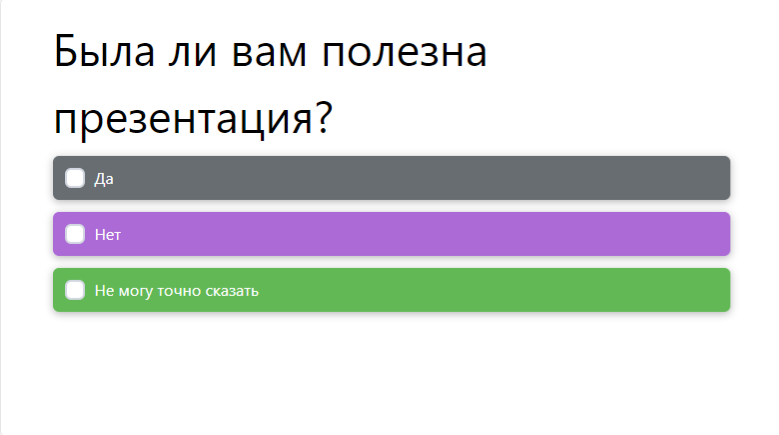
Когда все кадры оформлены, остается включить нужные настройки. Для этого нужно кликнуть по кнопке «Настройки» в правом верхнем углу.
В настройках есть следующие блоки:
После выставления всех настроек предстоит выбрать режим показа слайдов.
Вы можете скачать готовую презентацию в PDF формате или запустить её онлайн.
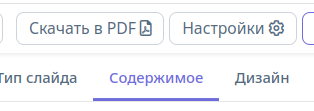
Чтобы настроить отображение слайдов, нужно кликнуть по кнопке «Запуск» в правом верхнем углу. Появится меню с 3 режимами запуска презентации:
В конце списка есть опция «Встроить на сайт». Щелкнув по ней, пользователь получает код, который устанавливает на сайт. Это нужно, чтобы на конкретной странице отображалась презентация.
Diaclass — перспективный отечественный конструктор. В нем можно создавать онлайн-презентации не хуже, чем в Powerpoint или «Google Презентациях». Попробуйте и Вы создать презентацию онлайн: