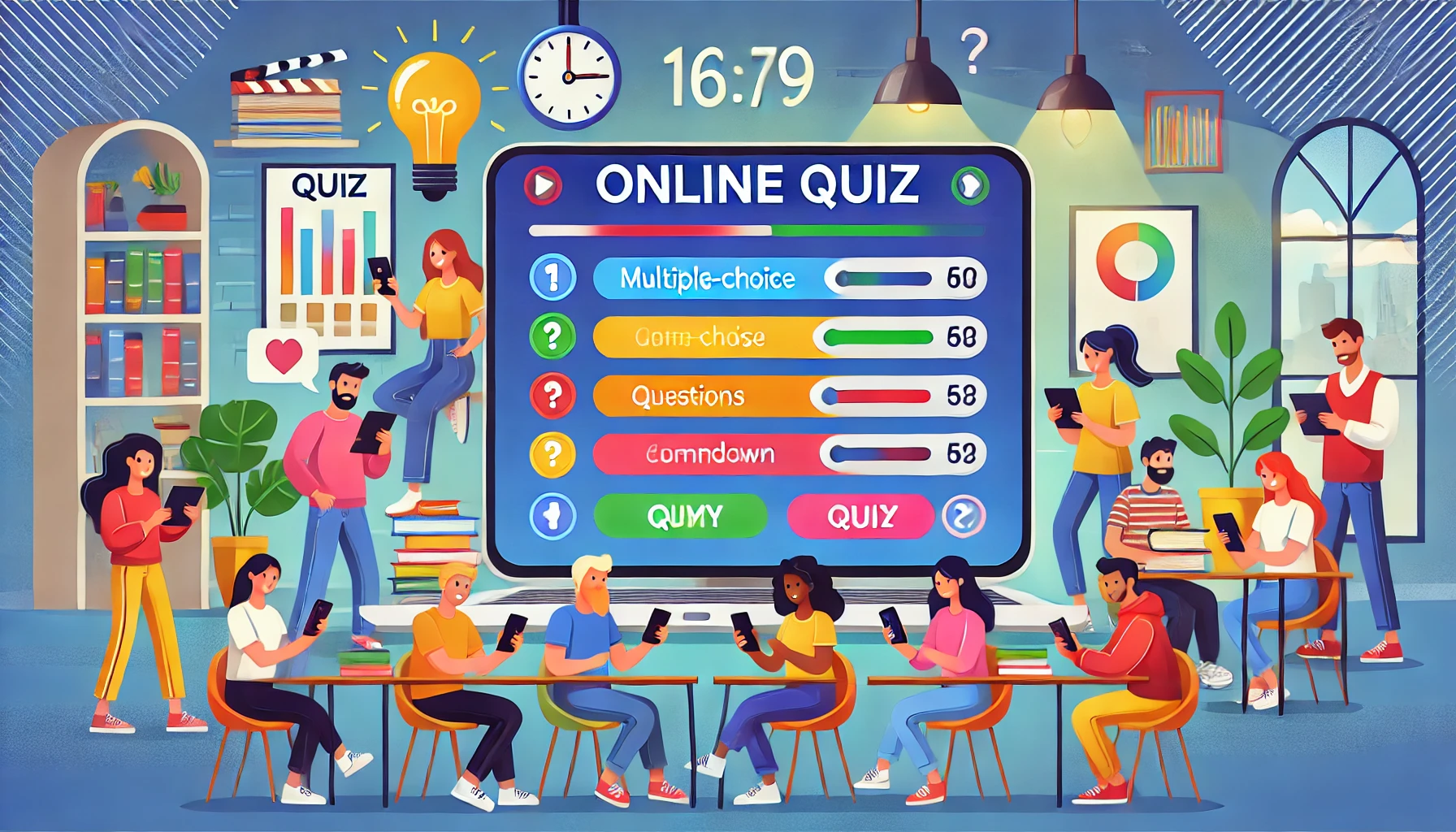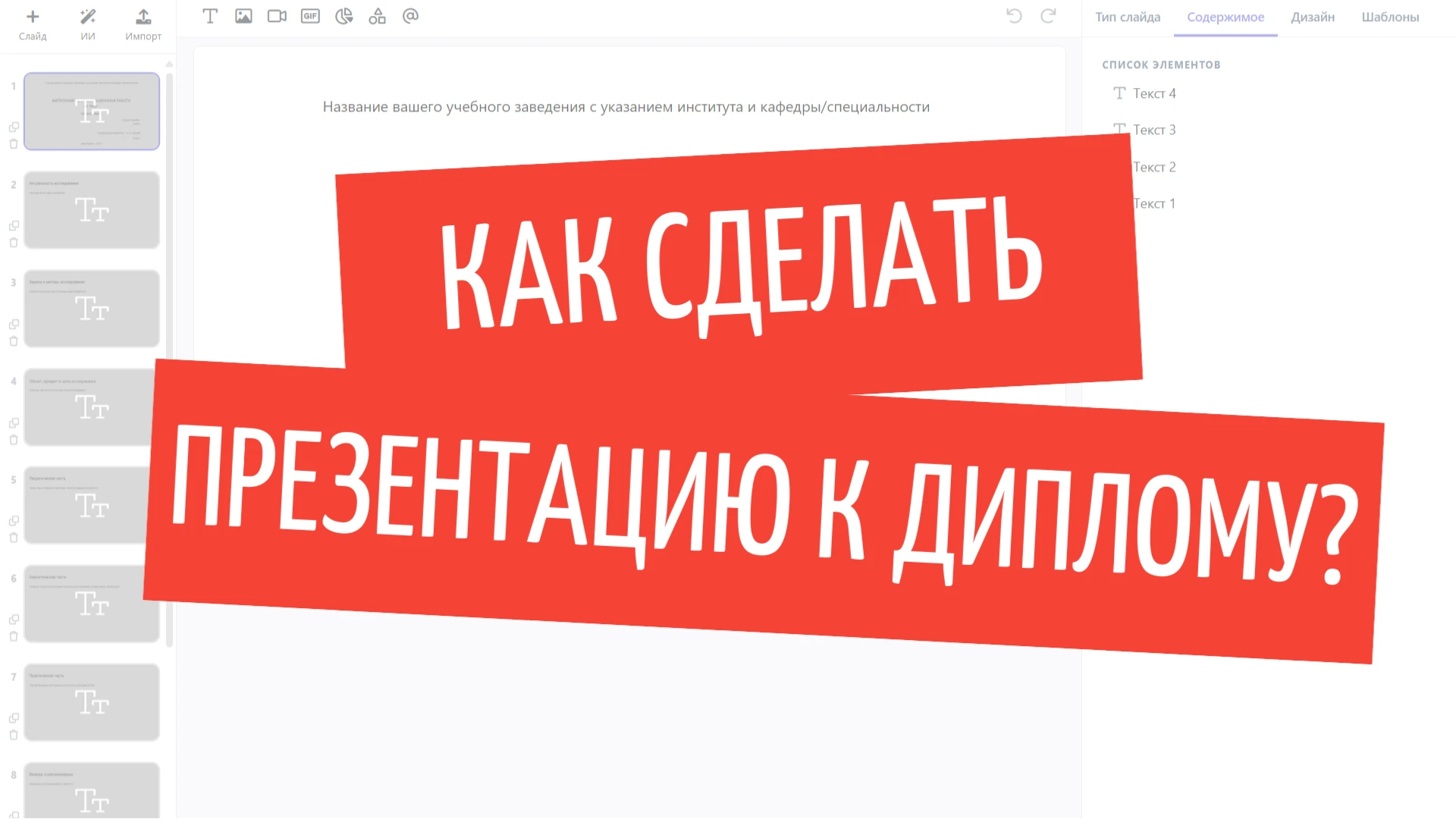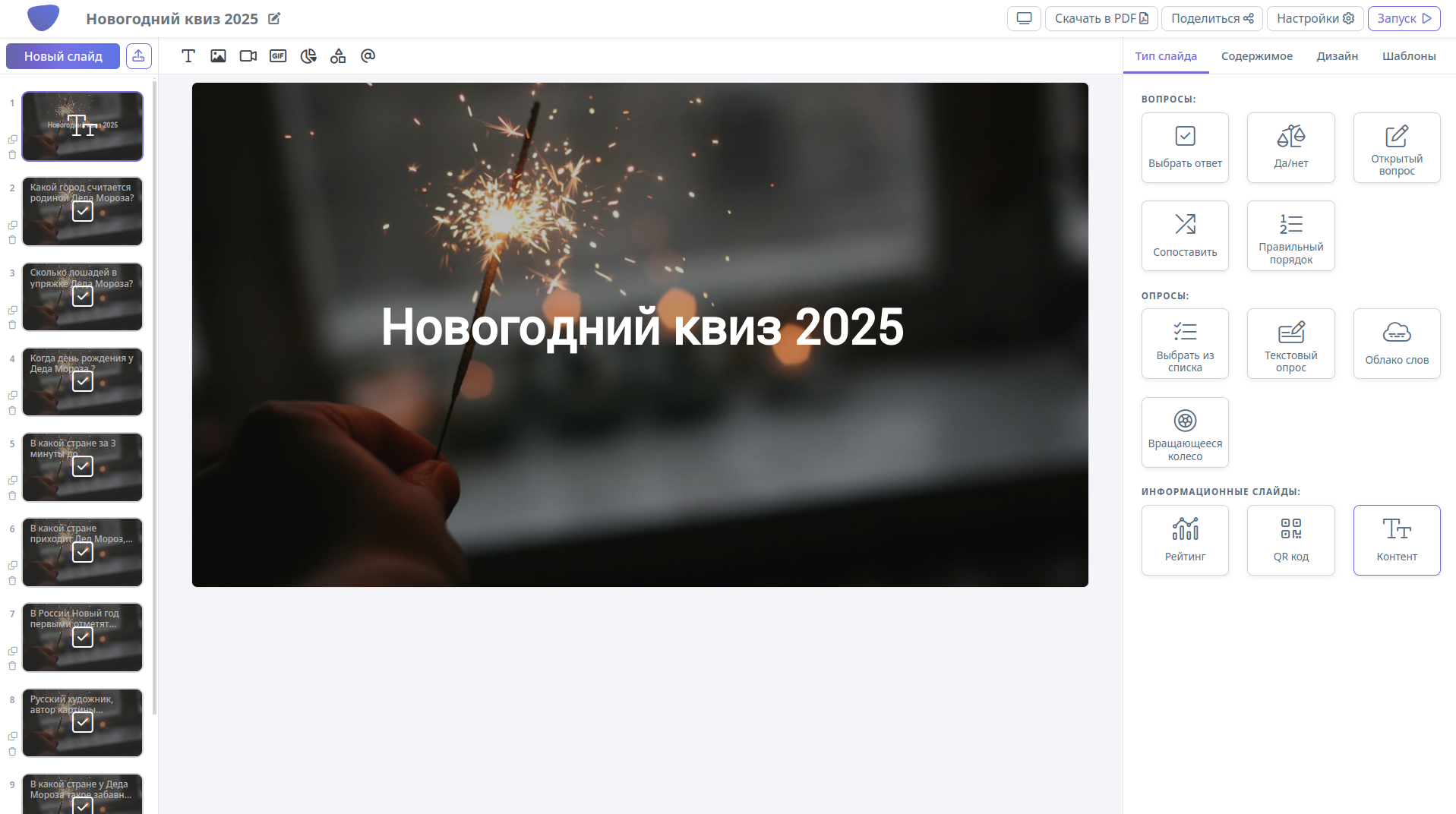
Содержание статьи:
Какие бывают квизы?Подробная инструкция по созданию квиза в презентации:1. Регистрация на платформе2. Создание квиза в презентации3. Типы слайдов (вопросов)4. Настройки времени, баллов5. Настройки презентации6. Режимы запуска7. Подключение участников квиза8. Просмотр статистикиКвиз - это набор вопросов, на которые отвечают участники для оценки успеваемости студентов и школьников, сбора лидов или для веселого времяпровождения на празднике или ином мероприятии. Расскажем подробнее, как самому сделать свой квиз в презентации, аналогичной PowerPoint.
Статьи по теме:
1. Обучающий квиз
Цель: Повышение уровня знаний участников или проверка усвоения материала по определенной теме.
Примеры использования:
Особенности:
2. Квиз для сбора контактных данных (лидогенерация)
Цель: Получение информации о клиентах для дальнейшей коммуникации и продаж.
Примеры использования:
Особенности:
3. Развлекательный квиз
Цель: Увлекательное времяпрепровождение, повышение лояльности аудитории.
Примеры использования:
Особенности:
Достаточно часто викторину проводят в виде презентации. Это позволяет выделить каждый вопрос отдельно и дополнить квиз информационными материалами по теме.
Нередко квиз создают в виде презентации PowerPoint. Мы уже рассказывали ранее, как добавить опросы в презентацию Поверпоинт с помощью VBA. Этот способ имеет право на жизнь, но надо понимать, что такая викторина не будет интерактивной. Участники викторины не смогут взаимодействовать с квизом с помощью своих устройств, нельзя будет представить красивый рейтинг участников.
Другой способ создать квиз - использовать специальные онлайн-платформы для создания и проведения викторин. Такие инструменты позволяют создавать разнообразные типы вопросов, отображают рейтинг и подробную аналитику всех ответов участников. Одним из таких конструкторов викторин является платформа DiaClass. С помощью неё можно сделать квиз в виде презентации. В Диакласс помимо слайдов с вопросами можно показывать и информационные слайды, а также импортировать их из Microsoft PowerPoint или LibreOffice Impress.
Первым шагом надо зарегистрироваться на платформе по адресу: https://app.diaclass.ru/signup .
Это можно осуществить следующими способами:
Последние два способа заметно ускоряют процесс регистрации и последующей авторизации.
Для того, чтобы зарегистрироваться на платформе через email необходимо перейти по адресу https://app.diaclass.ru/signup и ввести адрес электронной почты и имя, которое будет отображаться при проведении викторин.
Презентация по сайту в 1 клик
После этого на электронную почту придет письмо с подтверждением регистрации. Необходимо нажать на кнопку “Подтвердить”. Далее система попросит Вас придумать пароль для входа в аккаунт.
Для регистрации с помощью Яндекса или Вконтакте, необходимо нажать на соответствующие кнопки и следовать дальнейшим инструкциям. При этом у Вас запросит дать разрешения на данные для приложения DiaClass. Необходимо выдать эти разрешения.

После успешной регистрации и последующей авторизации, вы попадёте в библиотеку. В данном разделе размещены все ваши презентации (викторины).

Для того, чтобы создать викторину-презентацию, необходимо нажать на кнопку “Создать” или на кнопку “Новая презентация”. После этого конструктор предложит выбрать публичный или приватный тип презентации и ввести имя.
Публичная презентация доступна для копирования всем желающим в разделе Обзор. При этом статистику прохождения видите только вы. Приватная презентация доступна для редактирования только вам. Проходить её смогут все участники, которым вы отправите ссылку.


Когда вы выберите тип презентации и укажете её имя, откроется редактор. Редактор состоит из следующих элементов: список слайдов, область просмотра слайда, панель выбора типов слайда, содержимого и дизайна. Также есть кнопки для настроек презентации и запуска.

По умолчанию редактор открывается на вкладке “Содержимое” и первый слайд имеет тип “Информационный”. Этот слайд аналогичен слайдам в PowerPoint или GoogleSlide. Он позволяет добавлять текстовый контент или вставлять картинки, видео, анимацию, диаграммы и т. д. Выбор элементов осуществляется в верхней части просмотра слайда.
Для того, чтобы в редакторе создать вопрос, необходимо перейти во вкладку “Тип слайда”.

В данной вкладке доступны вопросы, опросы и информационные слайды. Вопросы отличаются от опросов тем, что для них можно назначить баллы, указать правильные ответы и устроить соревнование “Кто быстрее - у того больше баллов”. Возьмем для примера вопрос “Выбрать ответ”. После нажатия на данный тип слайда, появится поле для ввода вопроса и вариантов ответа.

Пример того, как выглядит вопрос для ведущего и участников отображается в центральной части редактора.
Для того, чтобы задать вопрос, необходимо перейти в поле “Ваш вопрос” в правой части окна. Варианты ответа задаются ниже. Вы можете задать до 6 вариантов ответа. Правильный вариант необходимо отметить в красном поле. Обратите внимание, что изначально разрешено несколько правильных вариантов ответа. Это можно изменить, переключив соответствующий переключатель в правой части окна. Для того, чтобы удалить вариант ответа, нажмите на пиктограмму “корзина”. Для того, чтобы изменить порядок - потяните за кнопку с двумя горизонтальными чертами.
Дизайн текста, фон и макет (например, с картинкой) вопроса можно задать во вкладке “Дизайн”. В этой же вкладке вы можете выбрать цветовую палитру для вариантов ответа.
На каждый вопрос можно ограничить время и задать баллы. Если вы ограничиваете время на ответ, то в зависимости от режима запуска, это будет сигнализировать ведущего или не позволит участнику ответить по истечению времени.
Отметив флажок “Чем быстрее ответы, тем больше баллов”, появится дополнительное поле для ввода баллов. В таком случае самый медленный получит минимальное указанное число, а самый быстрый - максимальное.


Если в правой части нажать на пиктограмму “Настройки”, то вы сможете указать параметры воспроизведения той или иной презентации или викторины. Так, вы можете включить модерацию, чтобы отсеять неизвестных участников и допустить только нужных. Или же, наоборот, можно включить анонимный режим и у участников не будет спрашивать имя при прохождении. Если вам не нужно показывать рейтинг после прохождения презентации, вы можете его отключить. Если хотите, чтобы в первом режиме запуска слайды перелистывались автоматически по времени, можно включить опцию “Автоматически переключать слайд по истечении времени при управляемом переключении слайдов”. Разнообразить викторину с помощью смайликов, чата или музыки, можно включив их в настройках.

У презентаций DiaClass есть 4 режима запуска:
Важно! Если вы хотите сохранить код подключения для нескольких запусков в 1 или втором режиме, то необходимо запустить презентацию в нужной сессии из истории запусков.
После выбора первого или второго режимов запуска, у ведущего откроется экран с кнопкой “Запуск презентации”, QR кодом и ссылкой для подключения. С помощью QR кода или ссылки участники могут присоединиться к презентации и принять участие в квизе. QR код можно вывести на весь экран, а ссылку - скопировать.
После того, как участники подключились, необходимо нажать на кнопку “Запуск презентации”. После запуска презентации, вы можете скрыть ненужные элементы и перевести презентацию в полноэкранный режим.

В конце презентации или на соответствующих слайдах будет доступен рейтинг участников.


Все результаты викторины располагаются в разделе “Отчёты”. Кроме того, вы можете просмотреть всю историю запусков конкретной презентации. Для этого надо нажать в редакторе “Запуск” и “История запусков презентации”. В истории вы сможете посмотреть все запуски презентации, продолжить сеанс завершенной презентации, скачать отчёты и перейти в раздел статистики.

DiaClass предлагает подробную статистику по каждой презентации. Вы можете увидеть рейтинг, ответы пользователей, средний балл.
Более подробная статистика представлена в отчете Excel. Его можно скачать, нажав на соответствующую кнопку в правой части экрана.

Таким образом, мы ответили на вопрос “Как создать викторину в презентации?” и вы можете начать создавать новые квизы в презентации онлайн с помощью платформы DiaClass уже сейчас!