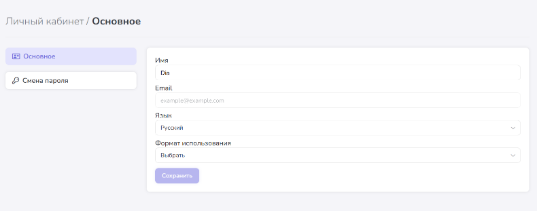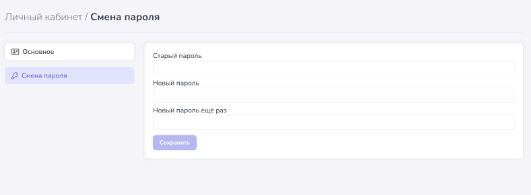Полезный материал
Содержание
Чтобы зарегистрироваться на платформе, нужно нажать на кнопу регистрации в правом верхнем углу на главной странице сайта.
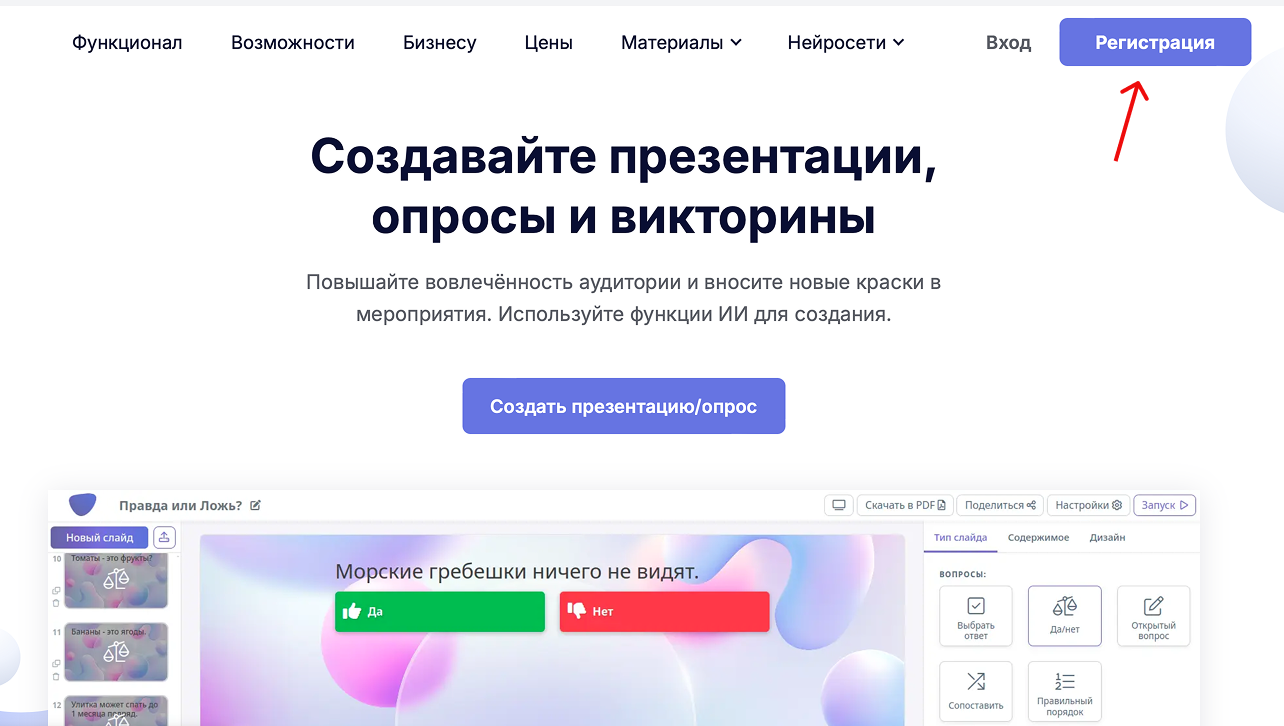
После входа на платформу перед Вами открывается интерфейс нашего сервиса: слева панель навигации для удобного переключения, по центру располагаются крупные кнопки для выбора необходимого вида презентации. Чуть ниже располагаются Ваши недавние проекты, а в нижнем правом углу страницы можно ознакомиться с нашими социальными сетями, в которых мы каждый день выкладываем интересный и познавательный контент.
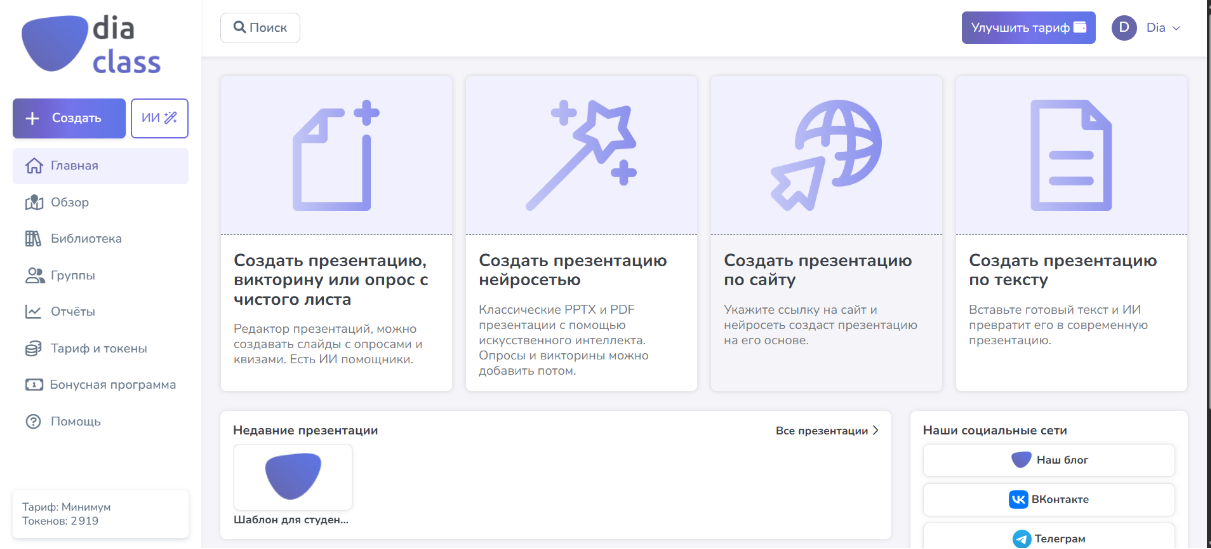
Вскоре после входа в Личный кабинет появиться выпадающее окно с коротким опросом - пройдите его!) Это поможет сделать наш сервис лучше для Вас!
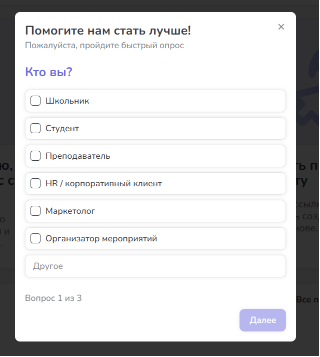
Для создания презентации в левом меню главной страницы нажмите кнопку «Создать».
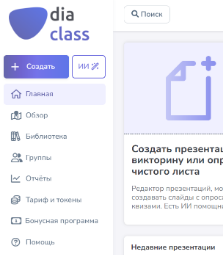
У кого будет доступ к Вашей презентации? Публичные презентации попадают в раздел "Обзор". Это можно выбрать здесь:
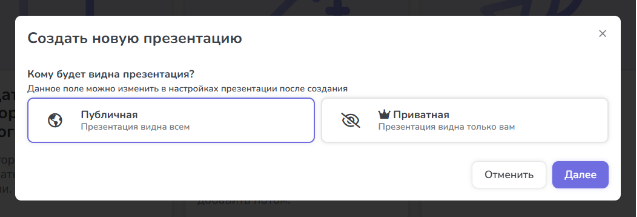
Введите название вашей новой презентации, а также выберите категорию (опрос, праздничная викторина, квиз, мозговой штурм, рабочая презентация и т.д.) и нажмите кнопку «Создать»:
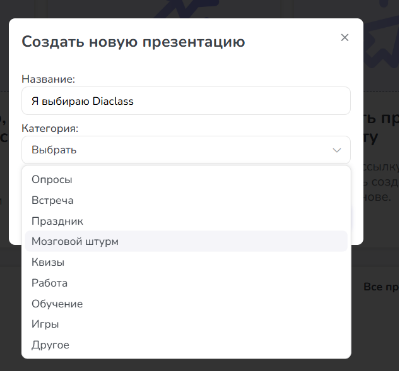
Далее по порядку разберем все разделы, которые Вы видите на картинке.

В левой части экрана мы обнаружим три кнопки:
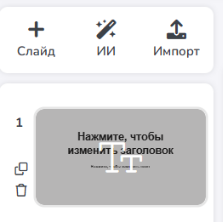
Вот так выглядит выпадающее окно при нажатии кнопки «ИИ»:

А так – сгенерированный нейросетью слайд с текстом. Заметьте, что тип слайда для генерации можно выбирать из нескольких.
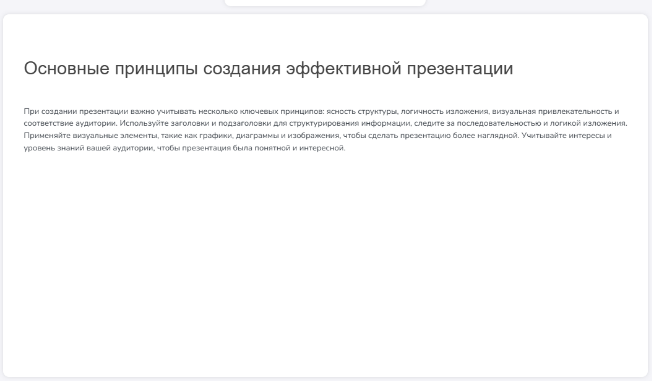
При использовании кнопки «Импорт» перед Вами открывается такое окно. Сюда Вы можете перетащить файл указанного формата, который через несколько мгновений конвертируется в презентацию.
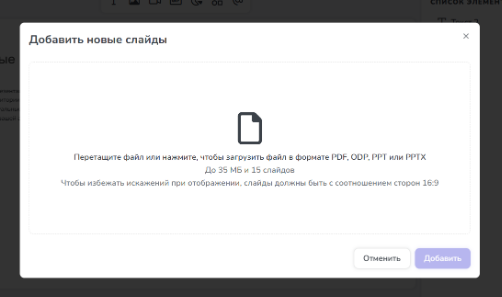
В правой части экрана Вы можете выбрать подходящий тип слайда, настроить его содержимое и дизайн в меню. Сейчас у нас открыт раздел «Контент», на нем можно увидеть информацию о содержащихся на слайде элементах:
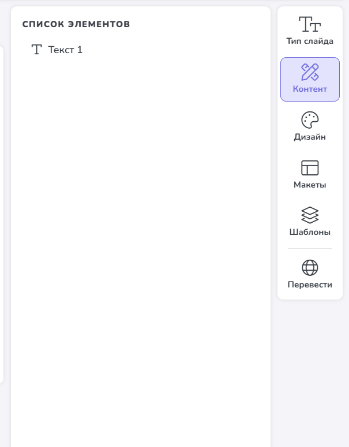
Если Вы захотите добавить элемент интерактивности в Вашу презентацию, то в этом может помочь раздел «Тип слайда»:
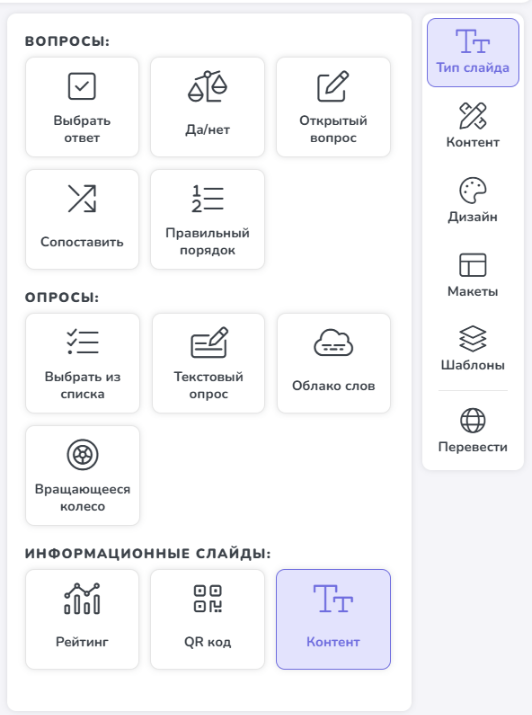
Раздел «Дизайн» добавит красок в Вашу презентацию, а «Макет» и «Шаблоны» откроют Вам готовые решения, если не хотите тратить много времени на визуальные решения:
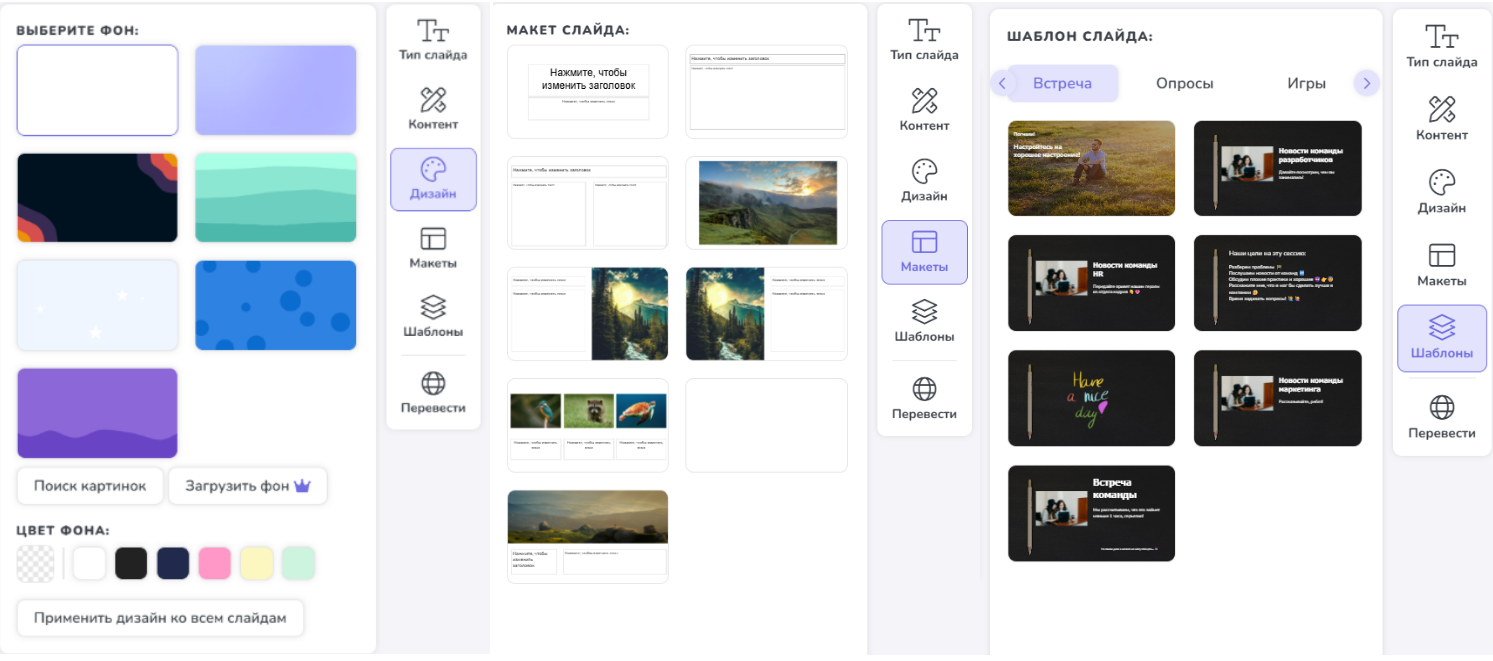
Чтобы создать презентацию по теме с помощью ИИ, нужно перейти в раздел нейросети на главной странице сайта
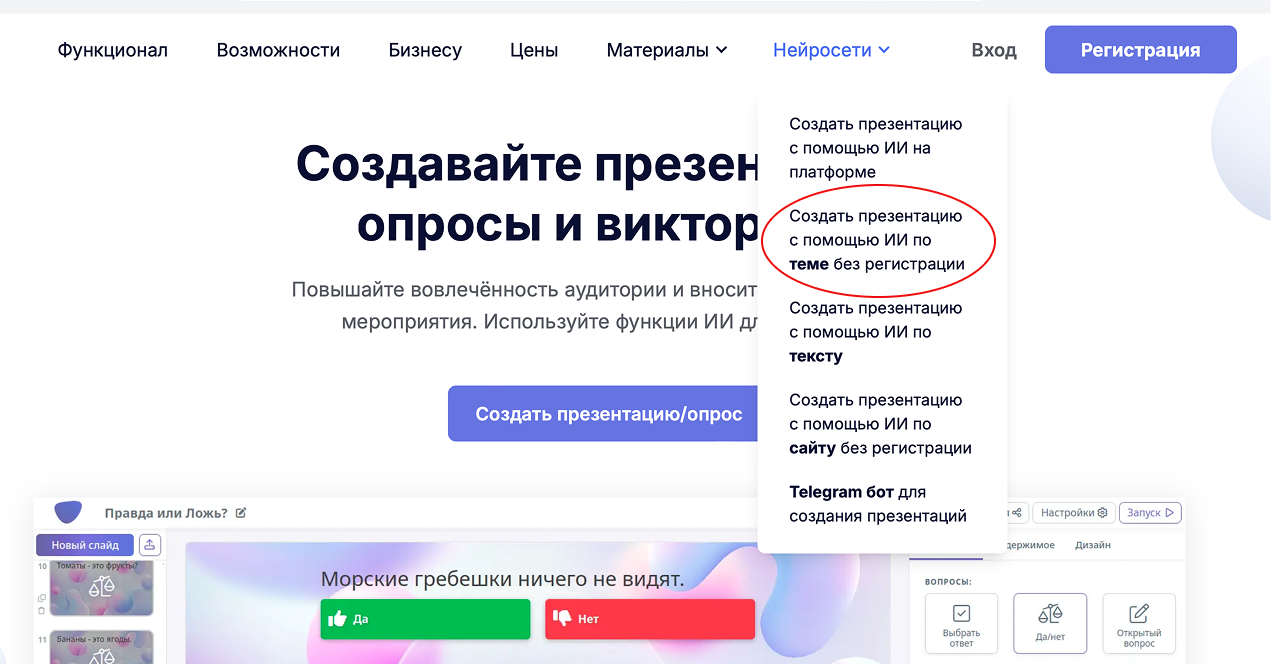
Затем нужно ввести тему, e-mail, указать количество слайдов, выбрать язык презентации
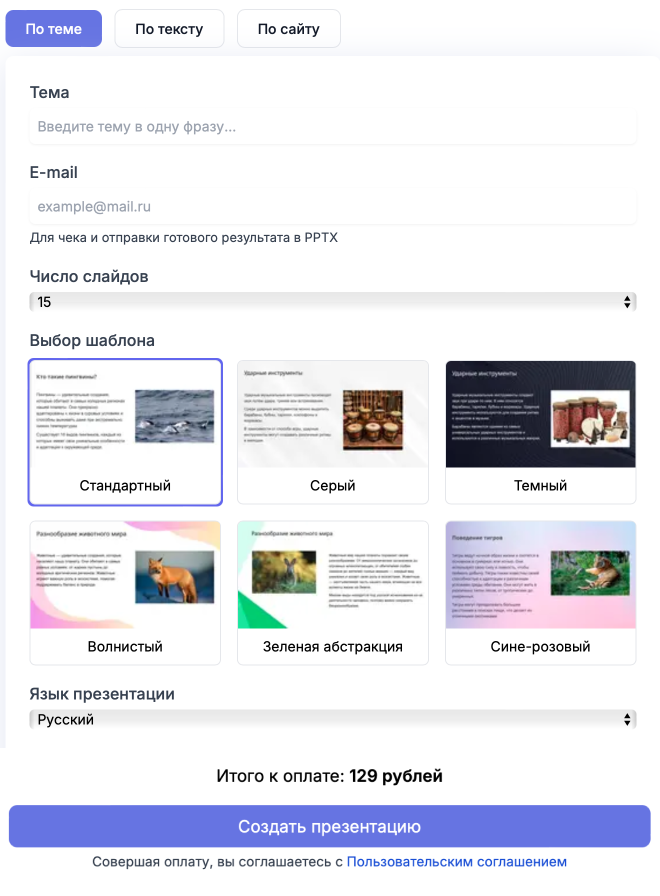
Создать презентацию по теме можно как через главную страницу сайта (см раздел «Как создать презентацию без регистрации на платформе»), так и через сам редактор.
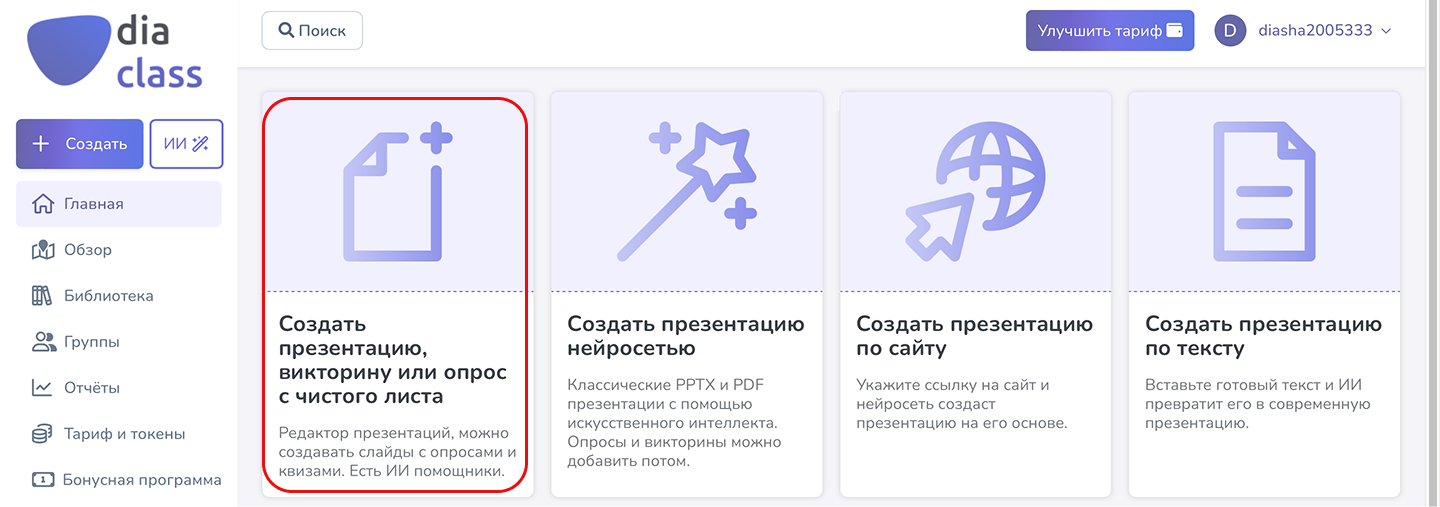
Напишите тему презентации, а затем выберите язык, количество слайдов и картинки (сгенерированные нейросетью или из интернета).
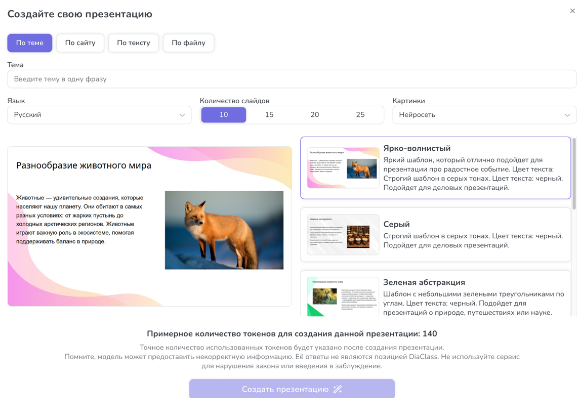
Создать презентацию по тексту или файлу можно как через главную страницу сайта (см раздел «Как создать презентацию без регистрации на платформе»), так и через сам редактор.
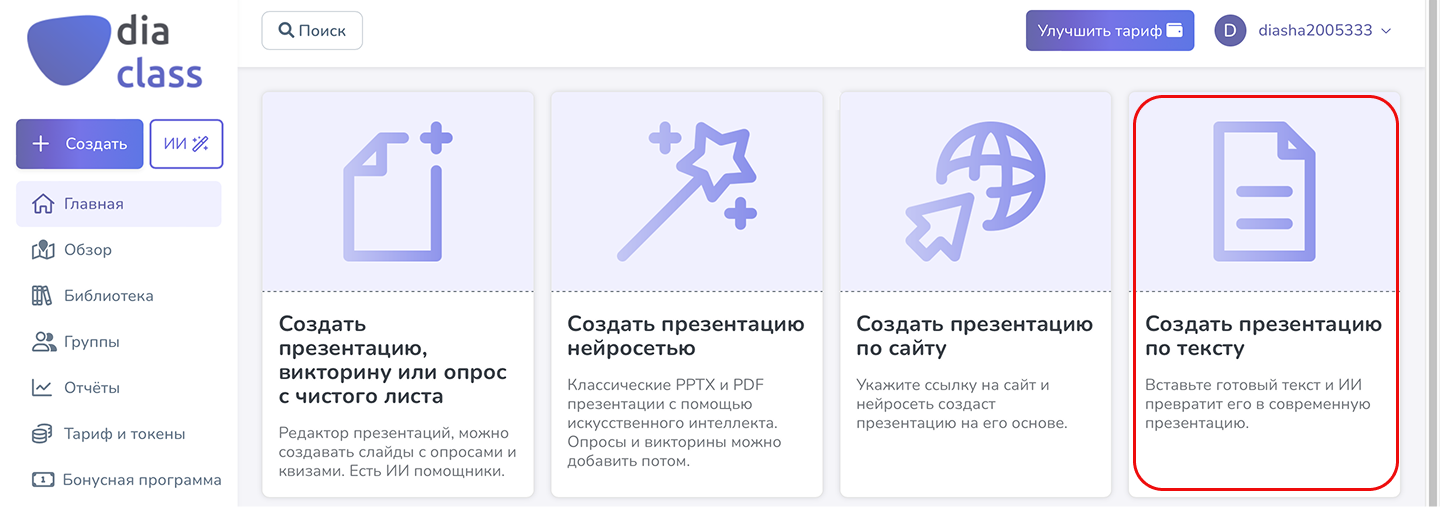
Напишите название презентации, а затем введите текст для нее. Также можно выбрать язык, количество слайдов и картинки (сгенерированные нейросетью или из интернета).
Создание презентации по файлу аналогично – только вместо текста нужно добавить Ваш файл.
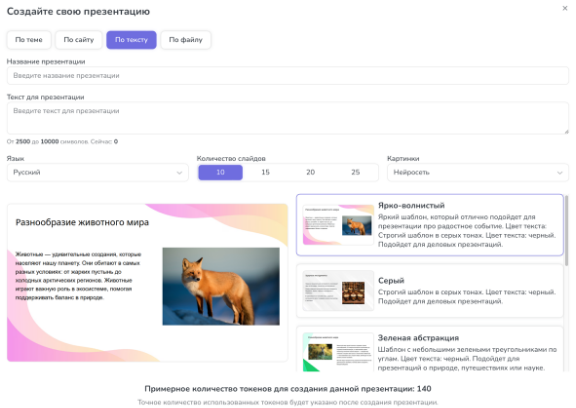
Создать презентацию по сайту можно как через главную страницу сайта (см раздел «Как создать презентацию без регистрации на платформе»), так и через сам редактор.
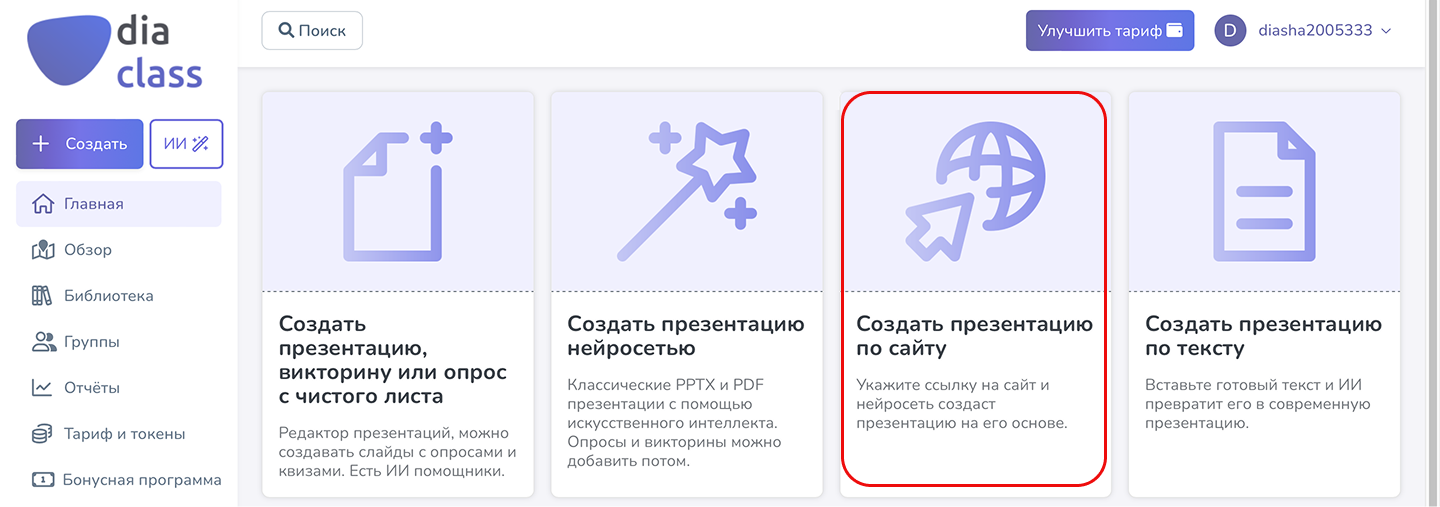
Напишите название презентации, а затем вставьте ссылку на сайт. Также можно выбрать язык, количество слайдов и картинки (сгенерированные нейросетью или из интернета).
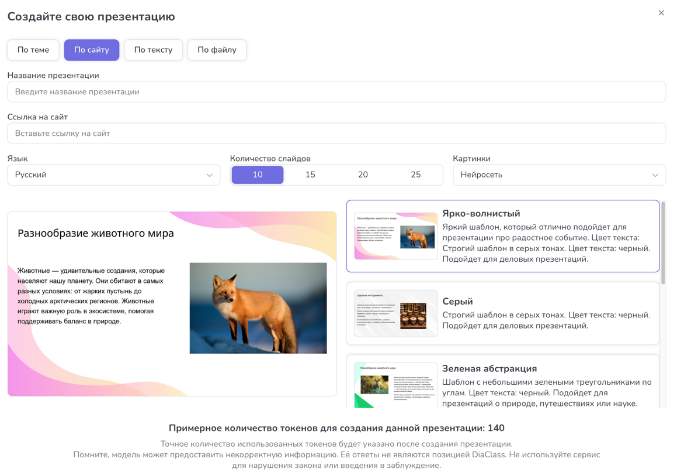
Выбрать ответ. Создайте множество вариантов ответов, один или несколько и которых будут верны. Отметьте верные варианты ответов галочкой справа.
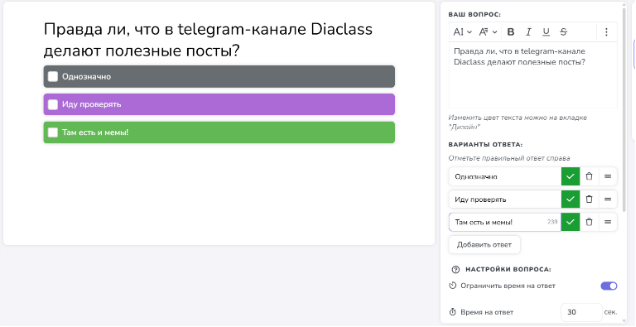
Также можно выбрать необходимые настройки для вопроса, например, ограничение по времени на ответ:
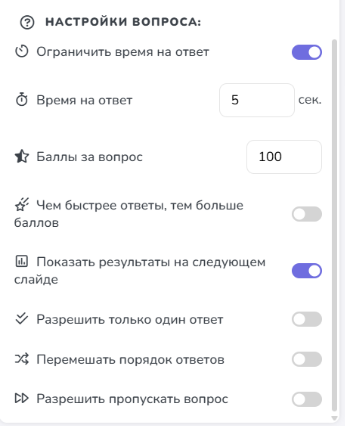
Да/нет. Задайте вопрос, ответом на который будет «да» или «нет». Если ответом будет «да», нажмите на кнопку-ползунок, чтобы она стала зеленой.
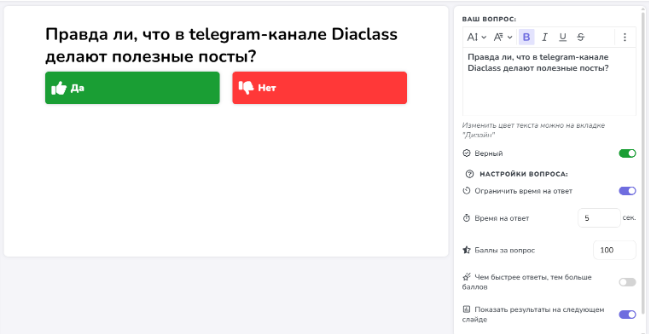
Открытый вопрос. Вопрос, на который участники самостоятельно пишут ответ. Вы можете указать возможные варианты ответов, которые будут считаться верными.
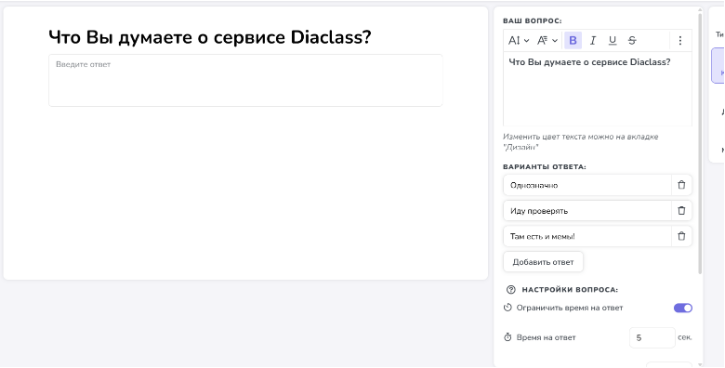
Сопоставить. Вопрос, в котором участники должны найти верную пару из предложенного списка вариантов. Напишите верные пары в поля вариантов ответов. При прохождении презентации варианты ответов будут перемешаны в случайном порядке.
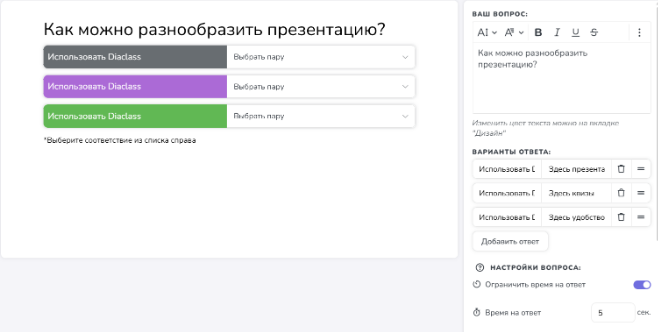
Правильный порядок. Участники должны расположить варианты ответов в верном порядке. При заполнении полей вариантов ответа, напишите варианты в верном порядке.
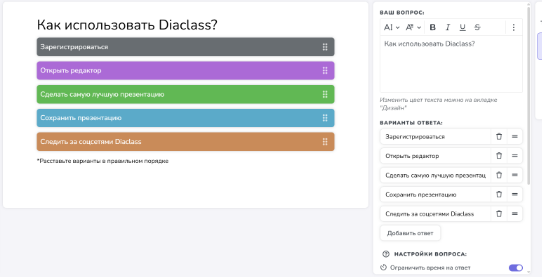
Информационные слайды
Рейтинг. Выводите текущий рейтинг участников в любом месте тестирования.

QR-код. Выводите QR-код на слайд для удобного подключения к презентации.
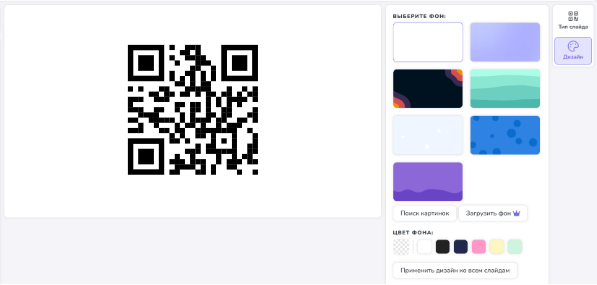
Контент. Создавайте информативные слайды и наполняйте их контентом.
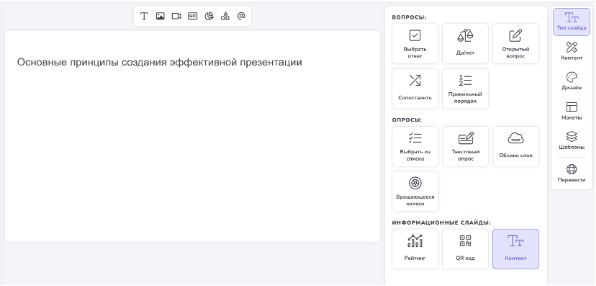
Слайды-опросы
Выбрать из списка. Задайте тему и напишите варианты ответа, если вопрос такое предполагает.

Результаты опроса появятся на следующем слайде.
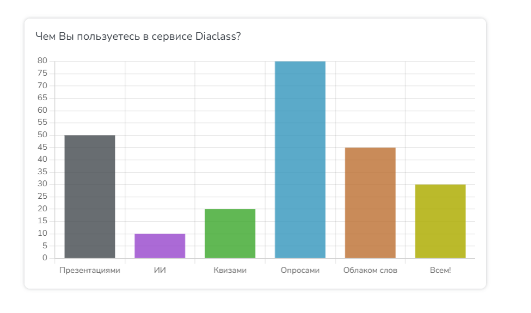
Текстовый опрос. Задайте вопрос, на который участники должны написать ответ. Результаты опроса также появятся на следующем слайде.
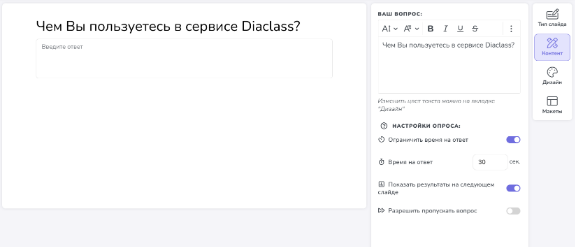
Облако слов. Задайте вопрос, на который можно ответить одним словом, отлично подойдет для ассоциаций.
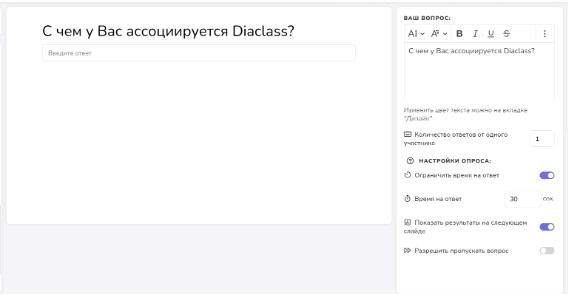
Результаты опроса появятся на следующем слайде.
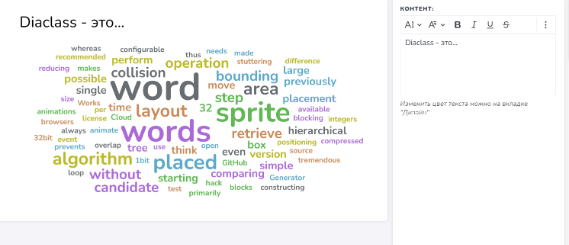
Настройте каждый вопрос. Установите время, за которое участники должны ответить на вопрос, балл за вопрос. Вы можете добавить соревновательной составляющей Вашим тестированиям с помощью функции «Чем быстрее ответы, тем больше баллов». Также можно перемешать порядок ответов, чтобы у каждого участника он был уникальным и многое другое.
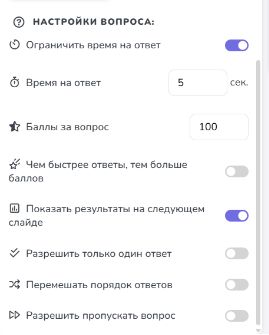
Дизайн. Выбирайте дизайн слайдов презентации из готовых шаблонов. Сделайте презентацию в едином стиле с помощью кнопки «Применить ко всем файлам» или добавьте разнообразия, выбрав для каждого слайда свой дизайн.
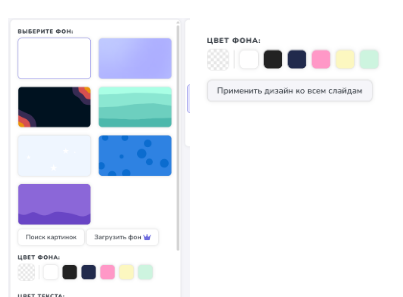
Фон. Для использования изображений с фотостока в качестве фона презентации зайдите в раздел «Дизайн» при редактировании слайда и нажмите на кнопку «Поиск картинок». В выпадающем окне необходимо ввести название того, что Вы хотите поставить на фон слайда и после всего – выбрать фотографию из предложенных.
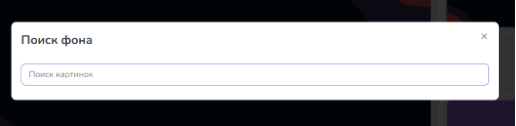
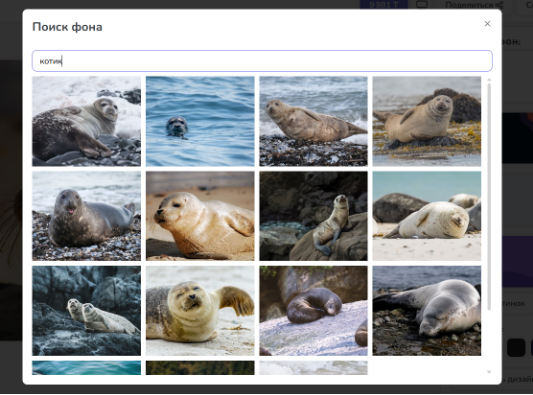
Посмотрите, какой красивый фон на нашей презентации! Применили ко всем слайдам!)
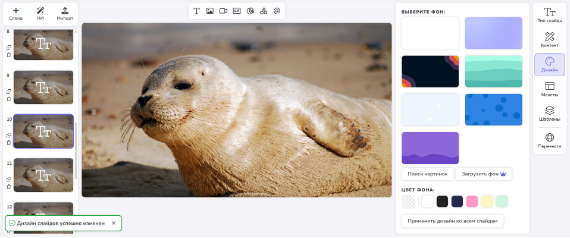
Настройки презентацииВ правом верхнем углу находится кнопка «Настройки»:
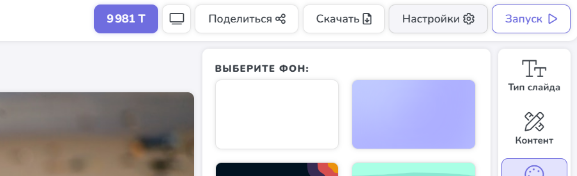
В разделе «Настройки» Вы можете добавить описание презентации, выбрать логотип (или загрузить свой). В «настройках подключения» можно настроить модерацию участников и анонимность презентации.
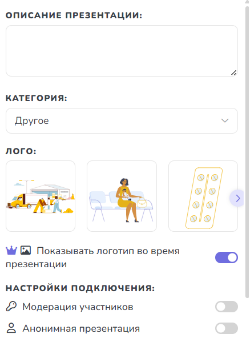
Если спуститься ниже в разделе «Настройки», то можно добавить некоторые параметры для Вашей работы: рейтинг участников для распознавания самых активных, наличие обратного отсчета, смена порядка слайдов, автоматическое переключение слайдов. В дополнительных параметрах можно изменить критерии доступа, уникальность входа в презентацию, а также возможность поднятия руки, использования реакций смайликов, чата и музыки при прохождении презентации:
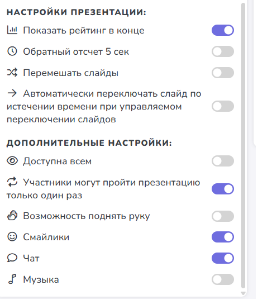
Для отображения 5-секундного обратного отсчета перед началом презентации отметьте кнопку-ползунок «Обратный отсчет 5 сек».
Для ручного одобрения подключившихся участников и возможности их исключения отметьте кнопку-ползунок «Модерация участников».
Для того, чтобы слайды в презентации показывались участникам в случайном порядке, отметьте кнопку-ползунок «Перемешать слайды».
Для того, чтобы Ваша презентация стала доступна всем пользователям платформы, отметьте кнопку-ползунок «Доступна всем».
Список элементов
Вернемся к нашему слайду. В разделе контент располагается список из имеющихся на странице элементов.
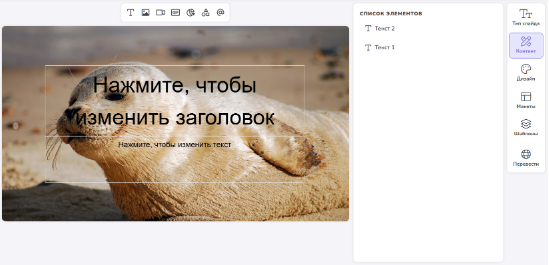
При клике мышью на элемент из списка он выделится на слайде, и Вы сможете его редактировать. Например, мы выделили текстовое поле.
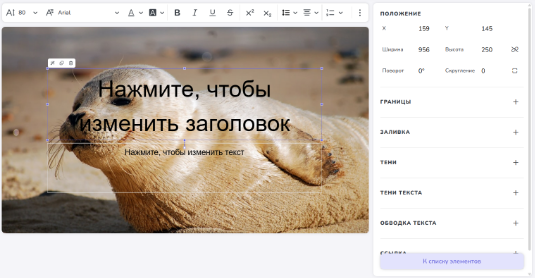
Для того, чтобы запретить изменять размеры элемента необходимо нажать на кнопку с изображением замка рядом с элементом в списке, чтобы не отображать элемент на экране – нажать на кнопку с изображением глаза.

Добавление элементов
Текст
Для того чтобы добавить новое текстовое поле на слайд, нажмите кнопку «Т» над слайдом.
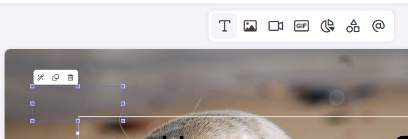
Медиафайл
Для того чтобы добавить файл с компьютера, стоковое изображение, видео, GIF, стикеры на слайд, нажмите кнопку с изображением картины над слайдом. Также в этом же разделе можно сгенерировать ИИ-картинку.
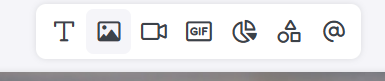
При нажатии на кнопку появляется такое окно. Вы можете вставить медиафайл с помощью сочетания клавиш CTRL+V или перетащив нужный файл в область окна.
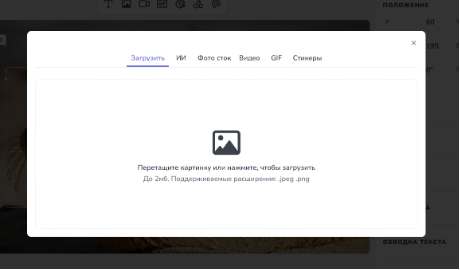
Попробуем сгенерировать изображение с нейросетью: опишем картинку и зададим размер. Такая картинка у нас получилась на запрос «Белый конь в поле» размером 1:1:
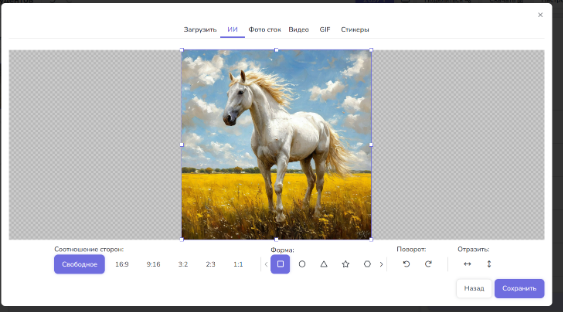
Видео вы можете также добавить с помощью кнопки «Камера»:

Видео из интернета Вы можете добавить с помощью ссылки на Youtube, VkVideo или Rutube.
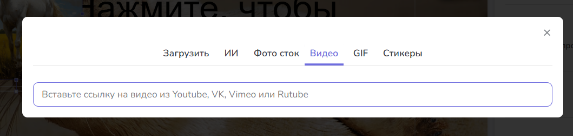
Найти картинку на фотостоке Вы можете с помощью поиска в соответствующих разделах открывшегося окна. Просто введите то, что ищете, например «Кот»:
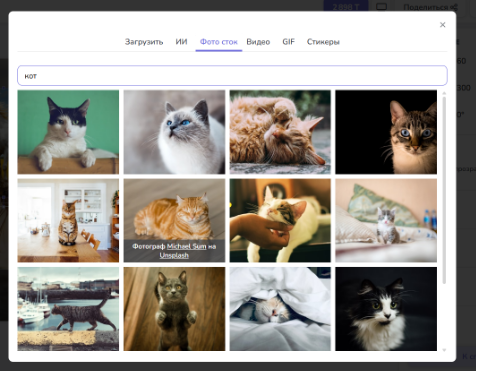
Найти небходимую GIF-картинку можно с помощью соответствующей кнопки:
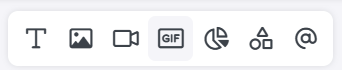
В этом же разделе можно найти подходящий стикер:
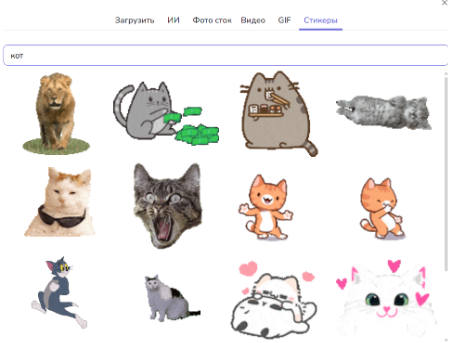
Далее нажав на значок диаграммы, мы можем выбрать разные типы графического отображения данных:
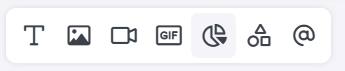
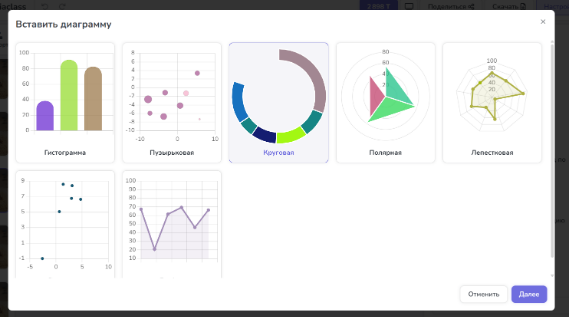
На панели также присутствует кнопка для выбора фигуры для рисования, а также отображения необходимого контакта:
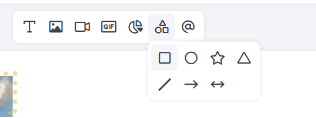
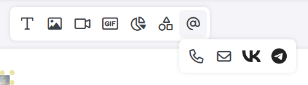
Редактор элементов
Любой элемент на слайде Вы можете изменить.
Для изменения положения элемента используйте боковую панель: изменяйте значения X и Y. Или перетаскивайте элемент с помощью мыши.
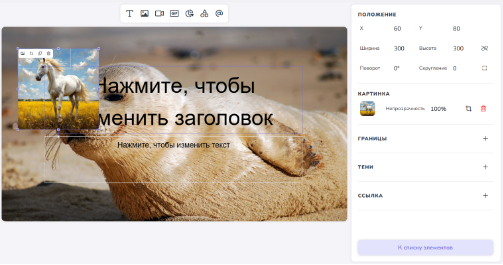
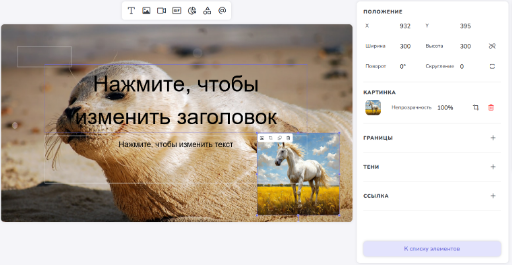
Для изменения размера объекта используйте боковую панель: изменяйте значения W и H.
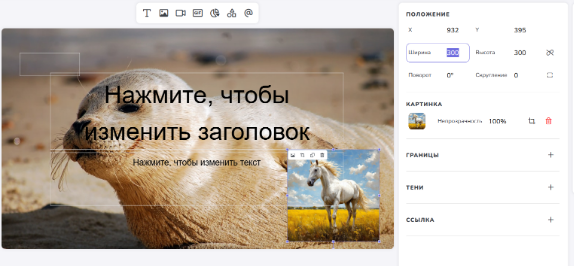
Или используйте растягивания/сужения мышью за углы или стороны элемента.

Для поворота элемента используйте боковую панель, задавая угол наклона числом. Или поворачивайте элемент с помощью мыши: для этого зажмите мышь на белый квадрат рядом с элементом и поверните его.
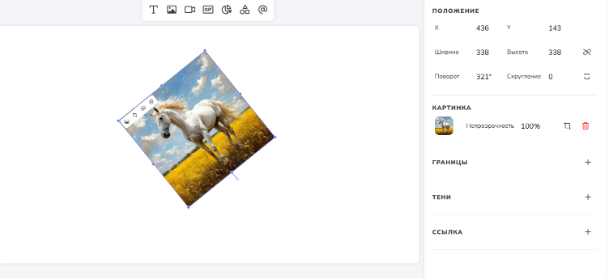
Для добавления границы вокруг элемента на боковой панели нажмите на «+» у раздела «Границы».
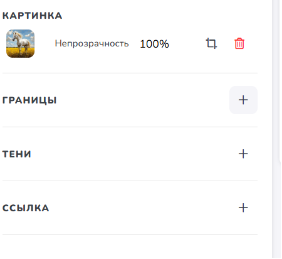
Далее выберете цвет и тип границы.
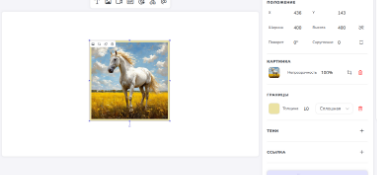
Редактор текста
При редактировании текста над слайдом появится строка инструментов.
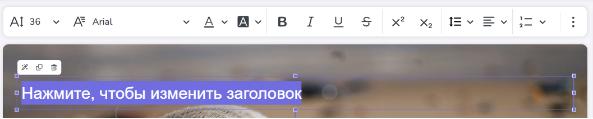
Для изменения размера текста и шрифта используйте 1 и 2 кнопки на панели.
Для изменения цвета шрифта и цвета выделения шрифта используйте 3 и 4 кнопки на панели.
Для видоизменения шрифта (жирный, курсив, подчёркнутый, зачёркнутый) используйте 5–8 кнопки на панели.
Для создания надстрочного и подстрочного текста используйте 9 и 10 кнопки на панели.
Для изменения межстрочного интервала и выравнивания текста используйте 11 и 12 кнопки на панели.
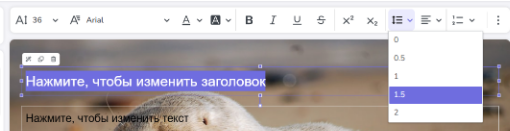
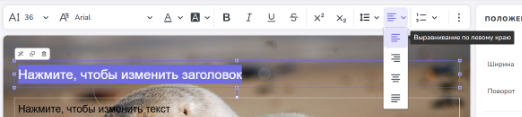
Для создания списков используйте 13 кнопку на панели.
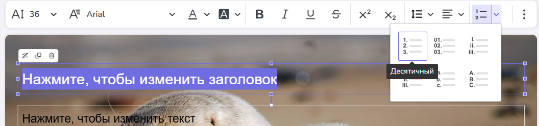
Для получения специальных настроек нажмите на три точки. Здесь 1 кнопка отвечает за виды маркированного списка, 2 и 3 за отступ, 4 за ссылку. Для оформления текста в прямую речь используйте 5 кнопку, а для создания таблицы используйте последнюю кнопку.

После завершения работы с презентацией обратитесь к меню в правом верхнем углу.

Фиолетовая кнопка обозначает оставшееся количество токенов для ИИ-генерации. Если после создания презентаций осталось совсем мало – отправимся в Личный Кабинет и пополним их количество, но об этом чуть позже!
Вторая кнопка позволяет открыть предпросмотр:

Если Вы хотите отправить текстовую ссылку, то воспользуйтесь третьей кнопкой, чтобы открыть такое окно:
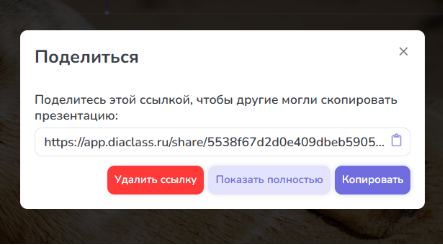
Кнопка «Скачать» позволяет экспортировать презентацию в популярные форматы:
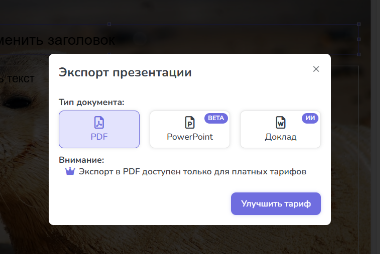
Раздел «Настройки» мы уже рассмотрели, теперь самое время - запустить презентацию. Сделать это можно из редактора презентации или из раздела
«Библиотека», нажав на стрелочку под словом «Запуск».
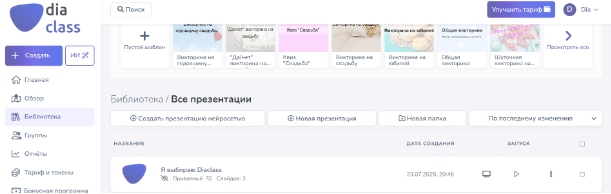
Вернемся к запуску из редактора. Выберете один из четырех режимов запуска презентации:
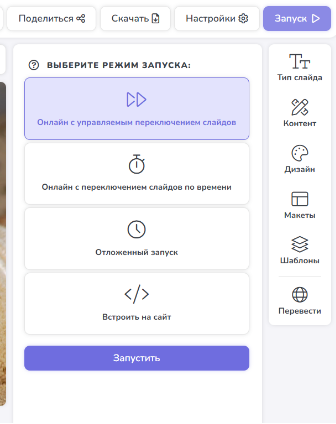
Зайдите в меню запуска презентации. Выберите режим «Встроить на сайт». Задайте высоту и ширину окна презентации на Вашем сайте.
Получите код для встраивания презентации. Вставьте полученный код на страницу Вашего сайта.
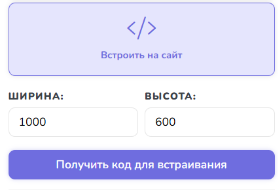

Подключиться к презентации можно тремя способами:
1) По ссылке
2) По QR-коду
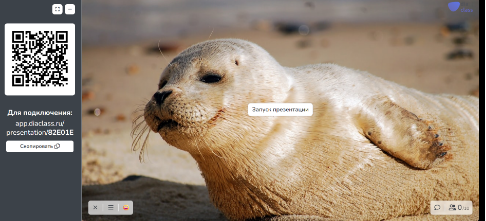
3) По коду презентации через сайт diaclass.ru

В разделе «Обзор» собраны лучшие презентации из базы знаний DiaClass. Вы можете воспользоваться поиском или фильтрами по категориям. Чтобы добавить понравившуюся презентацию в Библиотеку, нажмите на кнопку «Добавить» рядом с названием презентации. После добавления в Библиотеку Вы можете изменять презентацию из Обзора или запускать ее в исходном виде.
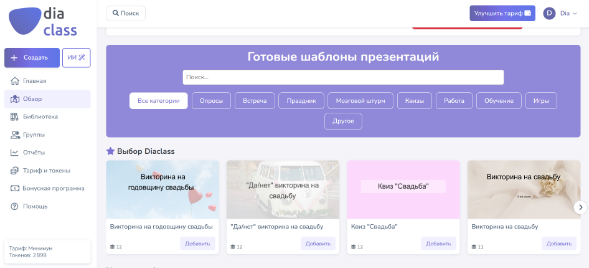
В разделе «Библиотека» находятся все Ваши презентации. Вы можете просмотреть, отредактировать или запустить любую из них.
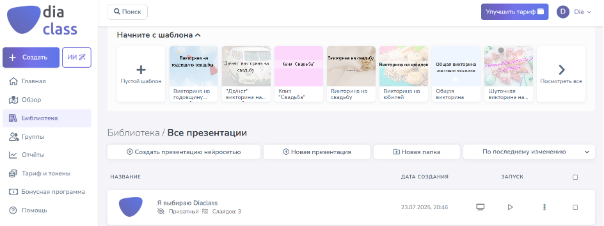
Создание презентации
В библиотеке можно создать пустую презентацию или с помощью ИИ. Для этого выберите соответствующие кнопки. Подробнее про создание презентаций указано ранее.
Сортировка презентаций
Для сортировки по определенному параметру, нажмите на кнопку сортировки в разделе «Библиотека», а после выберете из выпадающего списка необходимый параметр.
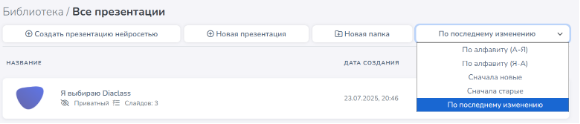
Дополнительные возможности презентаций
Для просмотра дополнительных возможностей нажмите на троеточие рядом с названием нужной Вам презентации. Откроется список возможных действий:
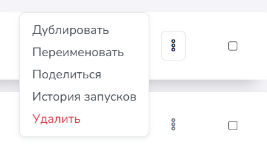
В разделе «Группы» находятся все Ваши группы. Вы можете просмотреть отчеты, презентации и участников для каждой группы, а также добавить новые.
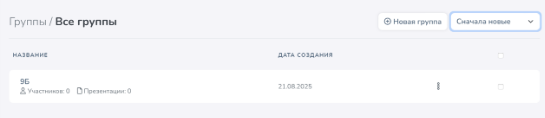

Создание группы
Для создания новой группы нажмите кнопку «Новая группа» в разделе «Группы».
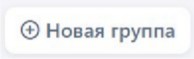
Сортировка группы
Для сортировки по определенному параметру, нажмите на кнопку сортировки в разделе «Группы», а после выберите из выпадающего списка необходимый параметр.
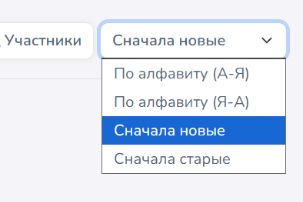
Добавление участников в группу
Для добавления новых участников в группу нажмите на ее название в разделе «Группы», далее нажмите на кнопку «Участники».

Вы увидите всех участников данной группы. Для добавления новых нажмите на кнопку «Добавить участника».
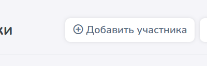
В открывшейся форме введите имя и Email нового участника.
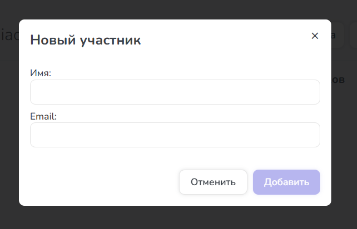
Добавление презентаций в группу
Для добавления новых презентаций в группу нажмите на ее название в разделе «Группы», далее нажмите на кнопку «Презентации».
Вы увидите все презентации данной группы. Для добавления новых нажмите на кнопку «Добавить презентацию».
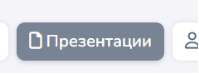
В открывшейся форме введите вручную или выберите из списка название необходимой презентации.
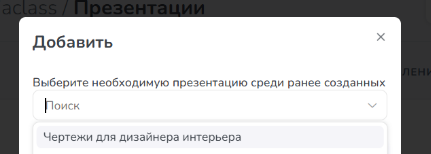
В разделе «Отчеты» находятся все Ваши отчеты по всем проведенным презентациям. Вы можете просмотреть каждый отчет, а также отсортировать их.
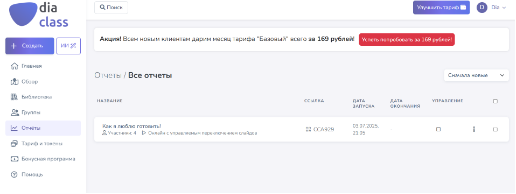
Сортировка отчетов
Для сортировки по определенному параметру, нажмите на кнопку сортировки в разделе «Отчеты», а после выберите из выпадающего списка необходимый параметр.
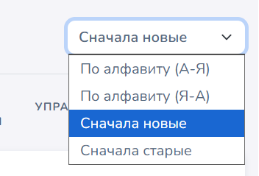
Просмотр отчета
Для просмотра отчета нажмите на его название в разделе «Отчеты». Вам откроется подробный отчет по проведенной презентации.
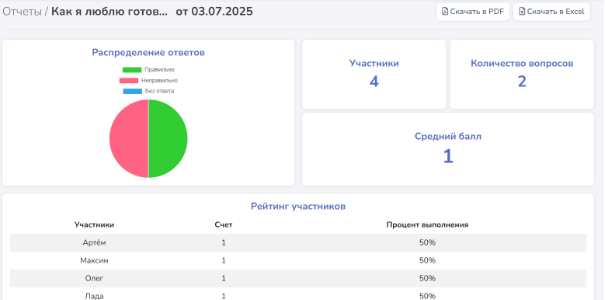
Скачивание отчета
Для скачивания отчета в PDF нажмите кнопку «Скачать в PDF», для скачивания отчета в Excel нажмите кнопку «Скачать в Excel». PDF версия содержит список победителей, а Excel более подробный отчет.
В DiaClass есть 3 тарифа:
Раздел "Тариф и токены". Вы можете посмотреть здесь всю информацию по доступу к сервису на Вашем тарифном плане.
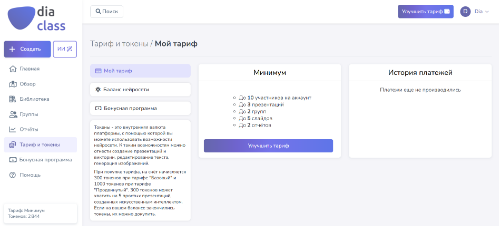
Раздел «Мой тариф» говорит о возможностях, которые Вам доступны. Отменить подписку можно в этом же разделе, если она действует. Важно: тариф продолжит действовать до конца оплаченного периода даже в случае отмены. Для отмены необходимо нажать на кнопку "Отменить подписку". Если кнопки нет, то тариф уже не действует.

Для того чтобы обновить тариф воспользуемся кнопкой «Улучшить тариф»:

Далее Вы попадаете на информационную страницу, где можно ознакомиться с нашими тарифами. Как только выбираете подходящий – кликайте на кнопку «Купить».
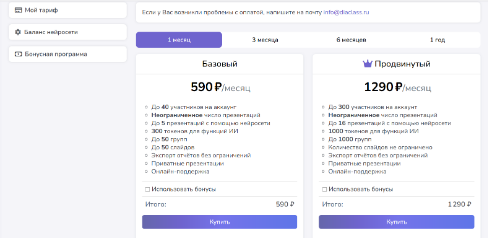
Если у Вас есть бонусы или промокод, их также можно использовать здесь:
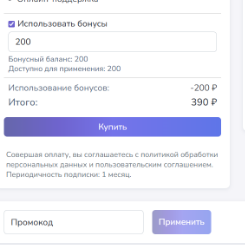
В разделе «Баланс нейросети» можно посмотреть тарифный план, по которому можно приобрести токены для генерации ИИ:
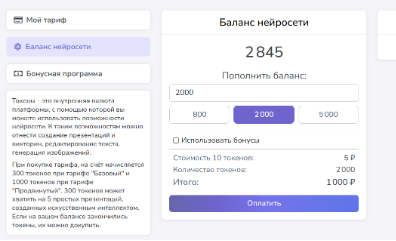
Токены — это внутренняя валюта платформы, с помощью которой вы можете использовать возможности нейросети. К таким возможностям можно отнести создание презентаций и викторин, редактирование текста, генерация изображений.
При покупке тарифа, на счёт начисляется 300 токенов при тарифе "Базовый" и 1000 токенов при тарифе "Продвинутый". 300 токенов может хватить на 5 простых презентаций, созданных искусственным интеллектом. Если на вашем балансе закончились токены, их можно докупить.
Также для Вашего удобства вывели краткую информацию по тарифу и токену в иконку в левом нижнем углу – так Вы всегда можете отслеживать наличие токенов для генерации с ИИ.
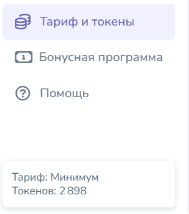
В левом блоке доступна краткая справка.

Раздел «Бонусная программа» (к которому также ведет одноименный раздел на панели навигации слева) информирует Вас о нашей программе, которая позволяет получить приятные бонусы и использовать их для оплаты тарифа:

Оставшийся раздел ведет Вас на руководство пользователя, с которым Вы только что ознакомились!)
Если Вам необходимо подкорректировать данные в личном кабинете или поменять пароль, то обратитесь в правый верхний угол, где указан Ваш аккаунт. Нажмите на него и выберите «Личный кабинет».
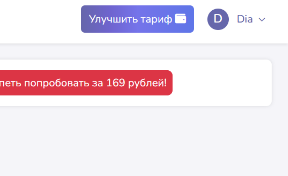
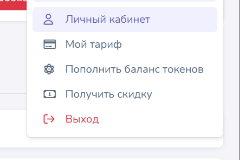
Теперь перед Вами два раздела: основное, где можно редактировать информацию о Вас, и смена пароля.